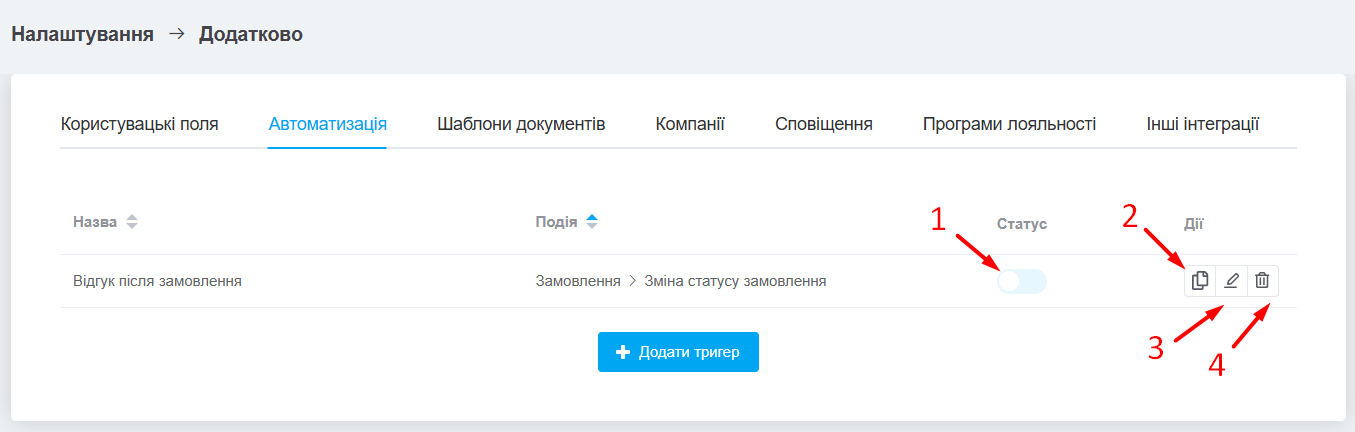Автоматизація бізнес-процесів дозволяє не тільки заощадити велику кількість часу, а також запобігти можливим помилкам, які можуть допускати ваші співробітники.
Створення тригера
Щоб додати новий тригер, перейдіть до «Налаштування» → «Додатково» → «Автоматизація» та натисніть кнопку «Додати тригер».
У вікні, що відкрилось, заповніть поля:
- Назва: напишіть назву, по якій ви будете розуміти, як працює тригер;
- Подія: оберіть дію в замовленні, яка запустить тригер;
- Час виконання: встановіть час, через який тригер почне працювати після події обраної вище;
- Умови для виконання: встановіть умови, щоб тригер перевірив чи підходить замовлення в якому спрацювала подія для виконання тригера;
- Дії: вкажіть дії, які має зробити тригер, якщо виконуються задані умови:
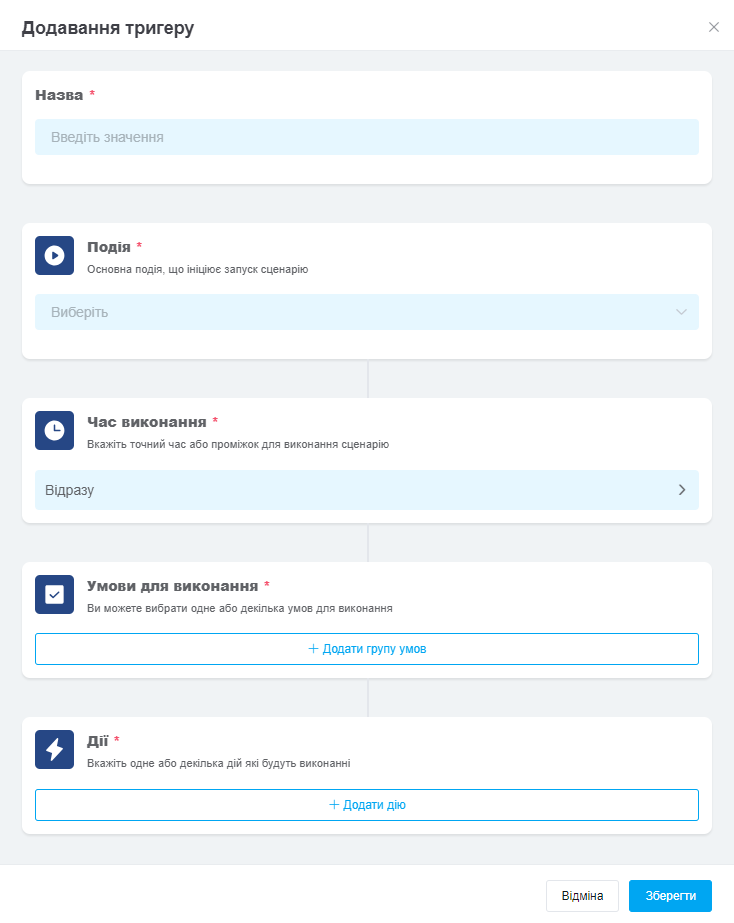
Далі розглянемо детальніше кожен параметр налаштувань тригера окремо.
Подія
Подія — це процес, після якого запускається тригер. Вибрав подію у вас відкриється додаткове поле «Значення», в якому необхідно вибрати статус або одразу декілька статусів.
Доступні події на цей час:
- Зміна статусу замовлення — тригер запуститься після того, як замовлення перейде в один з статусів вказані у полі «Значення»;
- Зміна статусу оплати — тригер запуститься після того, як статус оплати всього замовлення перейде в один з статусів вказані у полі «Значення». Не спрацьовує при створенні замовлення відразу з цим статусом оплати.
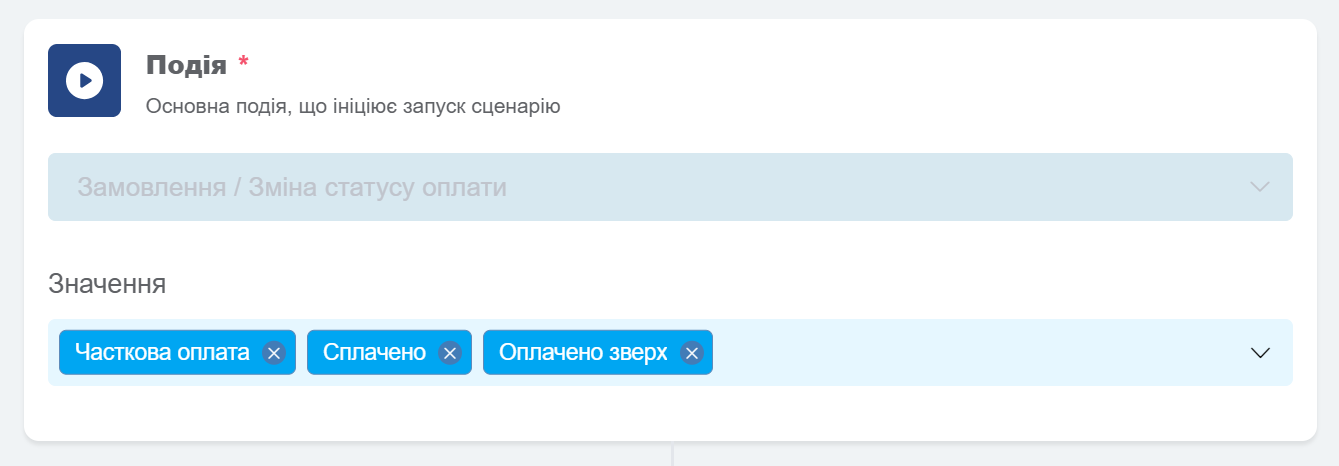
Час виконання
Встановіть час, через який тригер почне працювати після того, як в замовленні відбулась обрана подія:
- Відразу — тригер виконає відразу після запуску перевірку умов і дії;
- Через — відкладіть спрацювання тригера на певний час, максимально доступно до 30 днів. Можна встановити хвилини, години та дні.
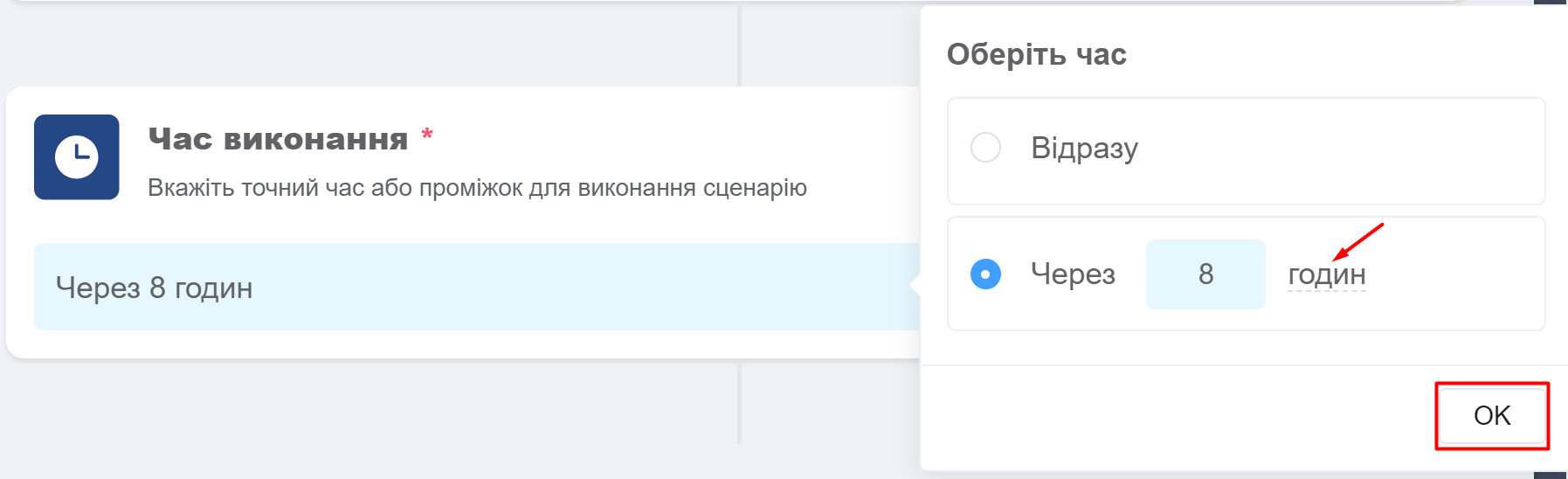
Умови виконання
Вкажіть умови, які мають бути дотримані у замовленні для того, щоб тригер виконав дії.
Можете додати декілька умов натиснув + та створити декілька груп з умовами натиснув кнопку «Додати групу умов».
Вказані значення мають виконувати всі умови чи одну з них, як на рівні груп, так і в середині групи можна обравши відповідну опцію з випадаючого списку.
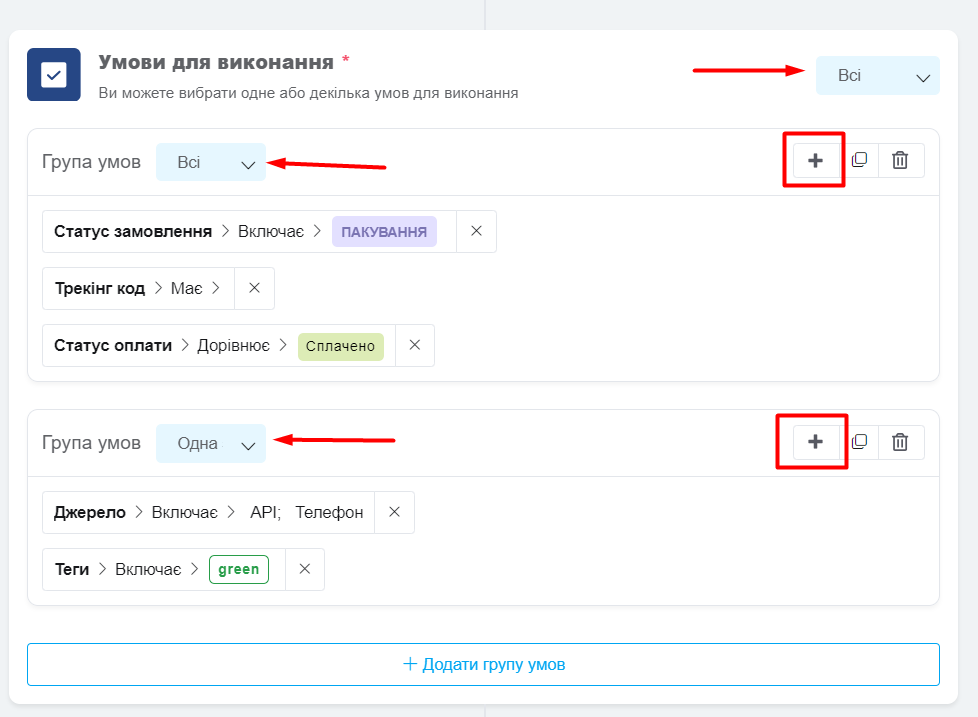
1 група буде виконана тільки якщо замовлення підходить під всі задані в середині групи умови. 2 група буде виконана якщо замовлення підходить під одну з умов вказаних в середині цієї групи.
Відповідно тригер спрацює тільки якщо замовлення в статусі «Пакування» і має трекінг код, і сплачене + вказано джерело API або тег green.
Умови, доступні на цей час:
- статус замовлення — якщо ви вказуєте статуси в полі «Включає», для спрацювання тригера замовлення має бути у цьому статусі. У полі «Не включає» тригер спрацює для всіх замовлень, які перебувають не в цьому статусі;
Зверніть увагу! Якщо вам необхідно, щоб відкладений тригер виконався тільки в тому випадку, якщо замовлення все ще знаходиться в статусі, який вказаний у події, тоді потрібно ще раз вказати цей же статус в умовах тригера!
- джерело — якщо ви вказуєте джерела в полі «Включає», для спрацьовування тригера замовлення має бути з одного з цих джерел. У полі «Не включає» тригер спрацює для всіх замовлень, в яких вказані інші джерела;
- менеджер замовлення — якщо ви вказуєте «Включає», тригер спрацює для всіх замовлень, в яких вказаний обраний менеджер. Якщо «Не включає», тригер спрацює для всіх замовлень, в яких не назначений обраний менеджер;
- статус оплати (замовлення, а не конкретного платежу) — якщо ви вказуєте статуси оплат у полі «Дорівнює», для спрацювання тригера замовлення має бути з цим статусом оплати. У полі «Не дорівнює» тригер спрацює для всіх замовлень, з іншими статусами оплат;
- тип оплати — перевіряються оплати в статусах «Сплачено» або «Не сплачено». В статусі «Скасовано» - ігноруються. Якщо вказуєте «Включає», умова виконується при наявності в замовленні оплати з обраних типів. Якщо «Не включає», умова виконується при відсутності оплат з обраними типами;
- трекінг код — якщо ви вказуєте «Має», тригер спрацює для всіх замовлень, які мають трекінг код. Якщо «Немає», тригер спрацює для всіх замовлень, без трекінгу коду;
- служба доставки — якщо ви вказуєте «Включає», тригер спрацює для всіх замовлень, в яких вказана ця служба доставки. Якщо «Не включає», тригер спрацює для всіх замовлень, в яких не вказана служба доставки або вказані інші;
- країна доставки — якщо ви вказуєте «Включає», тригер спрацює для всіх замовлень, в яких вказана обрана країна. Якщо «Не включає», тригер спрацює для всіх замовлень, в яких не вказана обрана країна;
- теги — якщо ви вказуєте «Включає», тригер спрацює для всіх замовлень, в яких вказаний цей тег. Якщо «Не включає», тригер спрацює для всіх замовлень, в яких не вказано цей тег;
- відповідальні — якщо ви вказуєте «Включає», тригер спрацює для всіх замовлень, в яких вказаний обраний відповідальний. Якщо «Не включає», тригер спрацює для всіх замовлень, в яких не назначений обраний відповідальний;
- загальна вартість замовлення — вказуєте необхідне значення та обираєте умову для вказаної суми:
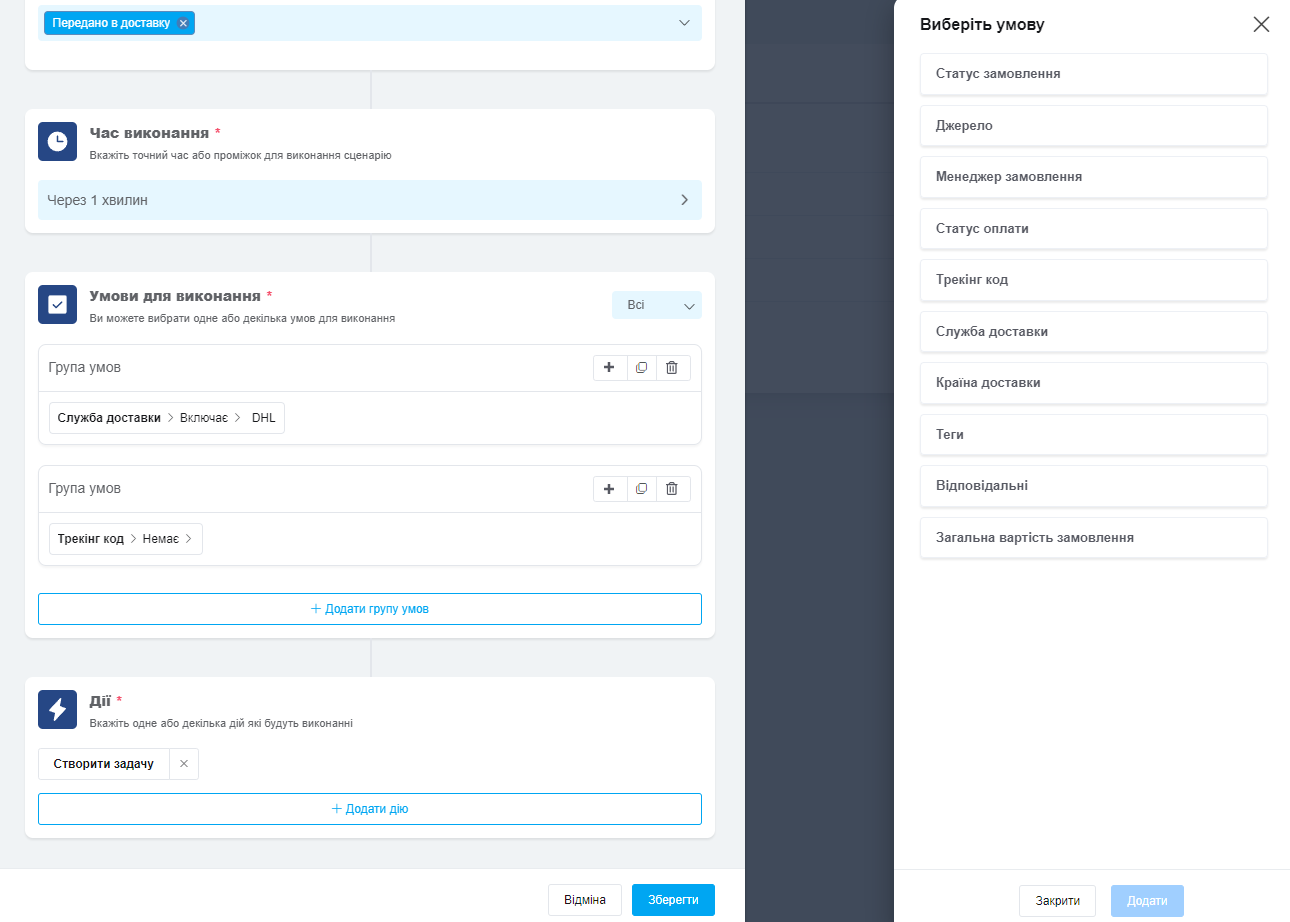
Дія
В останньому параметрі вам необхідно вказати, яку саме дію буде виконуватиме тригер. Ви можете вибрати як одну, так і одразу декілька різних дій:
- Створити картку воронки — нова картка створиться в першому статусі в обраній воронці. Якщо обрати «Не призначати» менеджера, буде діяти автоматичний розподіл. В картку переноситься: джерело замовлення, значення додаткових полів (якщо є такі самі у воронці), товари (якщо активовано в воронці). Не переносяться: оплати, задачі, файли, UTM мітки;
- Змінити менеджера;
- Змінити статус;
- Змінити службу доставки — спрацює тільки в тому випадку, якщо в замовленні немає трекінгу коду;
- Створити задачу;
- Редагувати теги — видалення та додавання нових;
- Редагувати відповідальних — дозволяє додати нових або видалити існуючих відповідальних у замовленні;
- Додати витрати — фіксовану суму або у відсотку від суми замовлення;
- Змінити статус оплати — статус оплати буде змінено в усіх доданих оплатах у замовленні. Змінити статус оплати на Сплачено, або Відхилено можна тільки в Не сплачених оплатах;
- Написати повідомлення — завчасно створіть шаблон повідомлення з контекстом Замовлення, щоб обрати його для відправки. Ви можете вибрати декілька резервних каналів і встановити бажані години в які будуть надсилатись повідомлення;
- Відправити webhook;
- Фіскалізація:
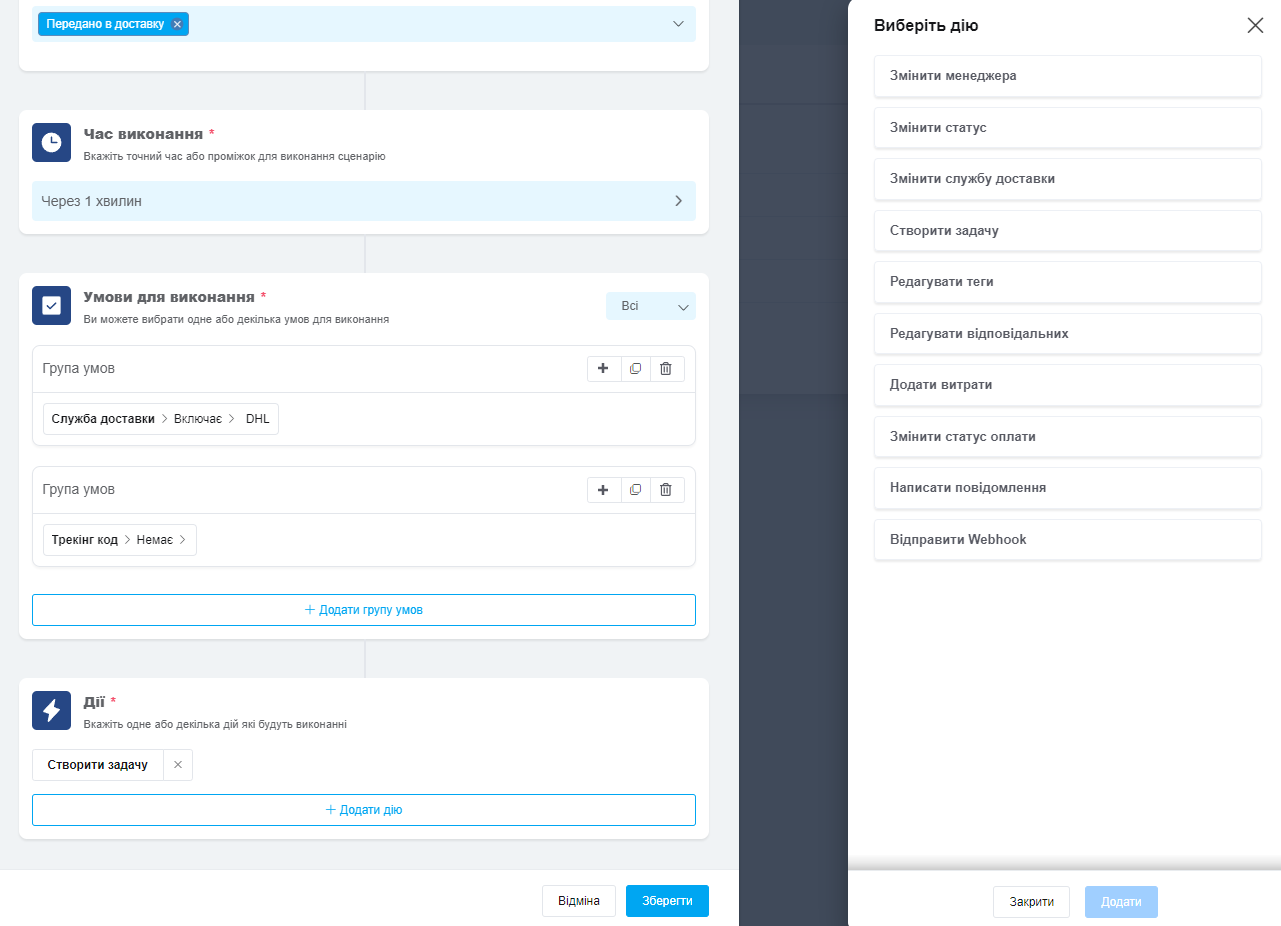
Після збереження тригера система автоматично відстежуватиме замовлення і як тільки в одному з них відбудеться задана подія, вона через встановлений час перевірить дотримання всіх умов і у разі їх відповідності — виконає вказану вами дію!
Редагування та видалення тригера
В списку тригерів відображається їх назва та подія. По кліку на назви колонок таблиці список сортується, ви можете:
- Увімкнути/вимкнути тригер, натиснувши на перемикач у колонці «Статус»;
- Зробити копію — буде створено ідентичний вимкнений тригер з додаванням в назві «Копія»;
- Перейменувати та змінити налаштування, натиснувши на іконку олівця, що відкриє таке саме вікно, як і при створенні тригера;
- Видалити тригер який не використовується, натиснувши на іконку кошика.