Підключення Ringostat до KeyCRM відбувається за декілька кроків, ви зможете:
- Обробляти дзвінки у KeyCRM;
- Бачити хто дзвонить;
- Створювати покупців та замовлення прямо з картки дзвінка;
- Бачити всю історію дзвінків із записами.
Крок 1. Отримуємо необхідну інформацію з кабінету Ringostat
Перейдіть в особистому кабінеті Ringostat до розділу «Інтеграція», знайдіть «KeyCRM» та натисніть «Підключити»:
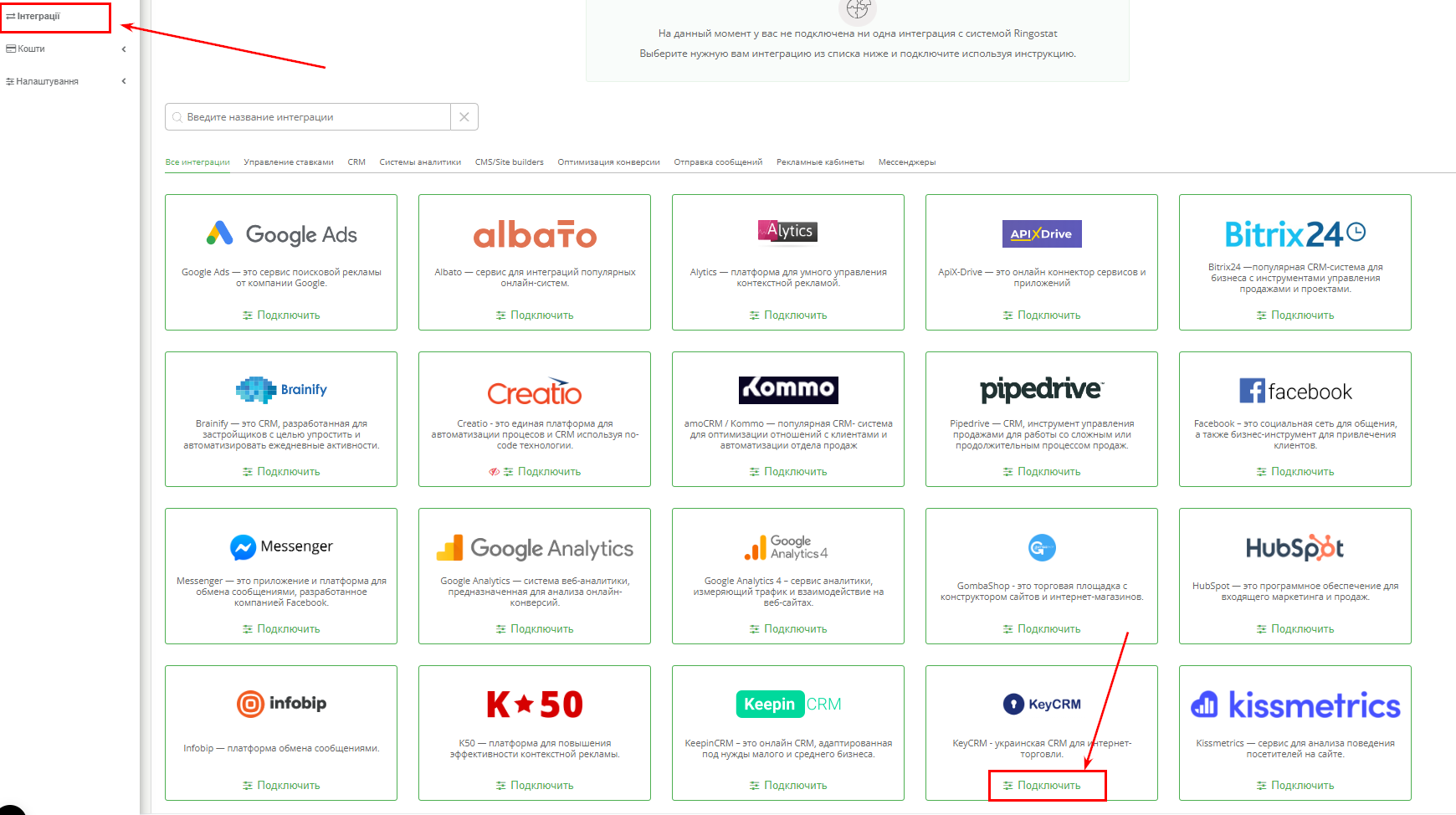
Скопіюйте дані з полів «API Key» та «ID проекта», залиште цю вкладку відкритою і переходьте до наступного кроку.

Крок 2. Створюємо та налаштовуємо канал телефонії у KeyCRM
Перейдіть до «Налаштування» → «Комунікації» → вкладка «Телефонія» та натисніть кнопку «Додати нову службу».
У вікні, що з'явилося на вкладці «Загальні»:
- Назва — ведіть назву телефонії;
- Сервіс телефонії — виберіть «Ringostat»;
- Ringostat API Key — введіть API Key з кабінету Ringostat;
- Ringostat Project ID — введіть ID проекта з кабінету Ringostat;
- Посилання на Webhook — скопіюйте посилання для подальших налаштувань;
- Використовувати deep link — активуйте, якщо ви використовуєте софтфон, який підтримує цю технологію;
- Зв'язок з воронками — активуйте та оберіть значення:
- Тип дзвінка оберіть тип дзвінків з яких будуть створюватись картки: тільки вхідні, тільки вихідні або усі — вхідні та вихідні;
- Воронка воронку для створення карток. Якщо у вас тільки одна воронка — вона обирається автоматично, а самого поля з вибором не буде;
- Джерело джерело з яким буде створюватись картка. Якщо не вибрати — картка створиться з пустим значенням в полі джерела.
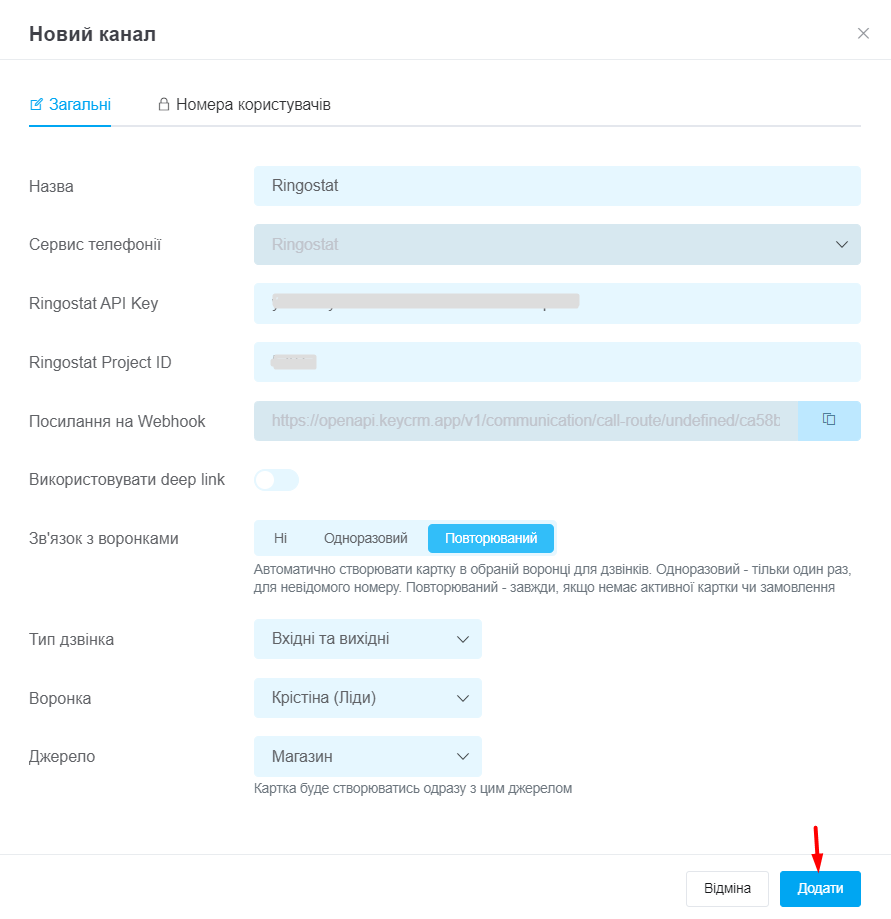
Як працює функція deep link
Deep link - функція, яка відразу виконує дзвінок в програмі за замовчуванням на пристрої.
Особливості роботи:
- Якщо у вас на пристрої програма за замовчуванням для дзвінків софтфон, він активний і в налаштуваннях телефонії активована функція deep link: коли ви натискаєте «Подзвонити» в CRM - відкривається відразу ця програма для здійснення дзвінка клієнту.
- Використання deep link потрібно активувати лише якщо ви використовуєте софтфон, який підтримує цю технологію (наприклад, MicroSIP або платний Zoiper). Якщо не впевнені, можете протестувати. Спочатку активуйте, якщо вихідні дзвінки з CRM не працюватимуть, то деактивуйте.
- Якщо вимкнути deep link - виклик відбуватиметься через саму телефонію. Спочатку CRM відправить до телефонії запит на початок дзвінка, телефонія отримавши його здійснить виклик на софтфон або IP телефон менеджеру, менеджер підіймає слухавку і починається з'єднання з клієнтом.
- IP телефони функцію deep link не підтримують, тому при роботі з ними вона повинна бути вимкнена.
Крок 3. Підключення менеджерів
Скопіюйте внутрішні номери співробітників в особистому кабінеті Ringostat. Для цього перейдіть до «Загальні налаштування» → «Співробітники» та відкрийте редагування потрібного співробітника:

У вікні налаштувань перейдіть на вкладку «Номера користувачів» та заповніть дані:
- Внутрішній номер — sip акаунт менеджера з Ringostat;
- Менеджер — користувач у CRM, який відповідає цьому номеру.
У списку для вибору будуть користувачі, яким надано доступ до телефонії.
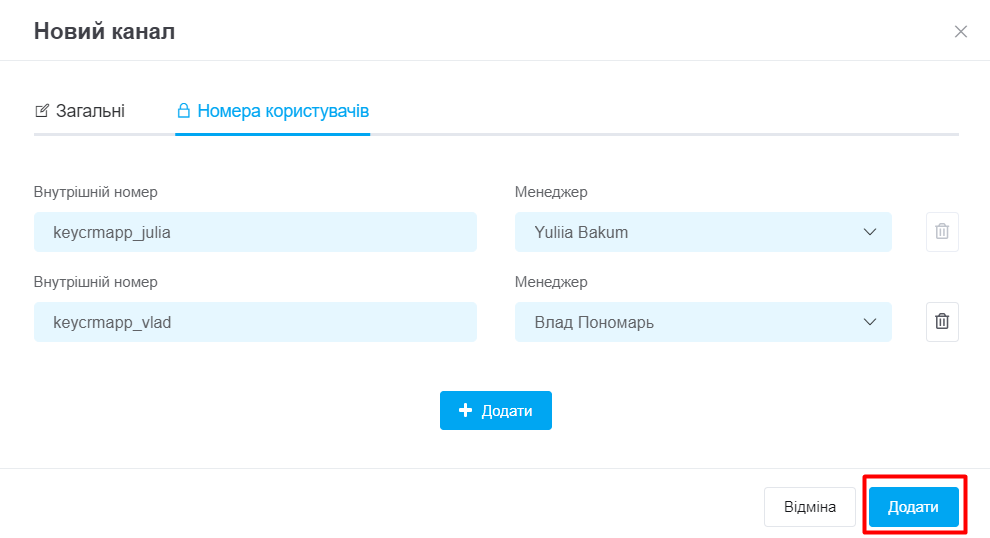
Після внесеної інформації обов'язково натисніть «Додати» для збереження каналу і переходьте до наступного кроку.
Крок 4. Підключення інтеграції до Ringostat
Поверніться до налаштувань інтеграції в кабінеті Ringostat «Крок 1», вставте скопійоване раніше посилання на Webhook та активуйте інтеграцію:
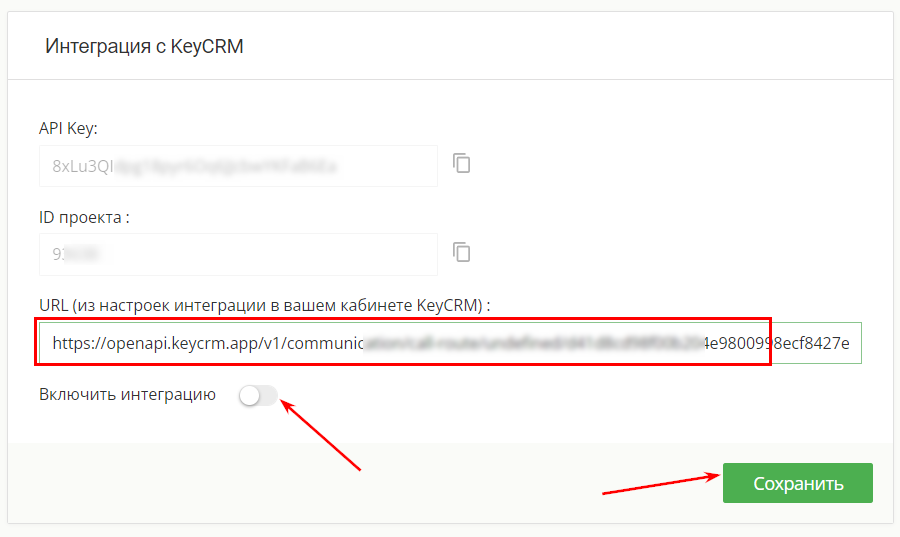
Крок 5. Додайте вебхук для переадресації дзвінків на відповідального менеджера покупця
Перейдіть у «Налаштування» → «Віртуальна АТС» → «Webhook номер» та натисніть на кнопку «Додати Webhook номер переадресації»:
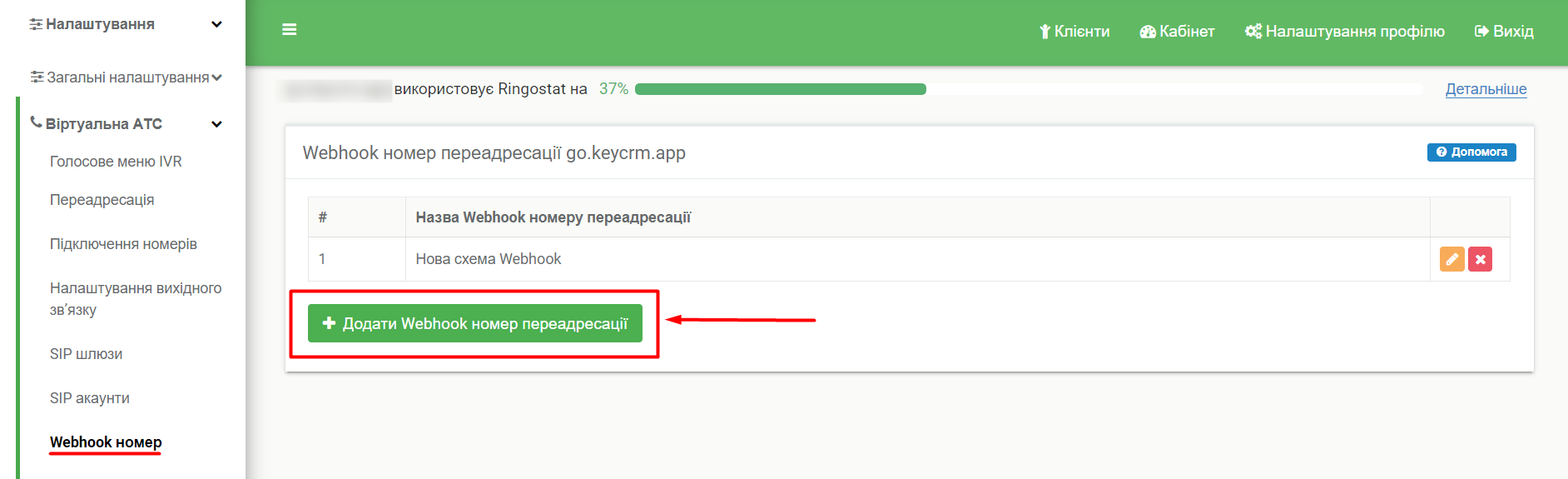.png)
У вікні, що відкрилось, введіть назву для вебхука і збережіть його. Він з'явиться на цій сторінці, щоб налаштувати його натисніть на олівець і внесіть дані:
- URL - посилання на вебхук з налаштувань підключення в «Крок 2»;
- Метод відправки даних - POST;
- Тип відправки даних - json;
- Тип отримання даних - json;
- Поле номеру переадресації (для json) - dst_phone;
- Таймаут в секундах - 30;
- Налаштування Webhook параметрів, що відправляються:
from - Номер абонента;
direction - Тип;
state - Константа ping.
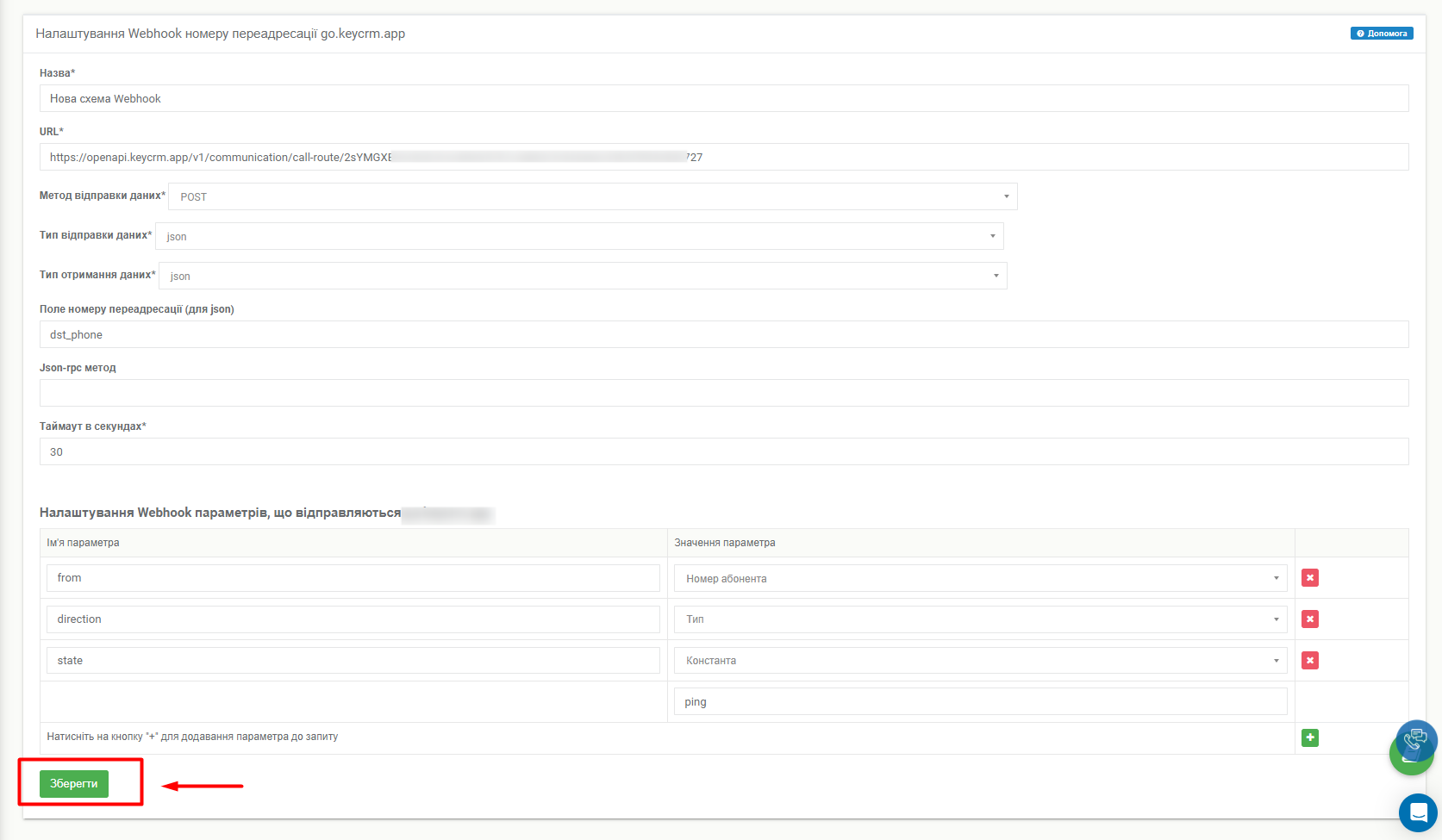.png)
Після внесення даних натисніть «Зберегти».
Передача інформації про картку воронки та покупця
Як тільки буде збережена або відредагована інформація про покупця чи картку воронки в CRM, ці дані будуть передані до Ringostat після другого дзвінка (миттєвої синхронізації наразі немає).
У кабінеті Ringostat в даних про клієнта буде відображатися ім’я покупця, якщо він створений, або ім’я контакту з картки воронки, якщо покупець ще не зареєстрований.
У додатку Ringostat Smart Phone:
- Ім'я покупця, якщо він створений, або ім'я контакту з картки воронки, якщо покупця ще немає;
- Посилання на покупця в СРМ (якщо він існує);
- Посилання на останню картку воронки (якщо вона існує).
Збереження UTM міток з дзвінків
Щоб налаштувати передачу міток з телефонії, потрібно звернутись в підтримку Ringostat. І попросити налаштували передачу UTM міток в хуках на подію «Перед дзвінком»:
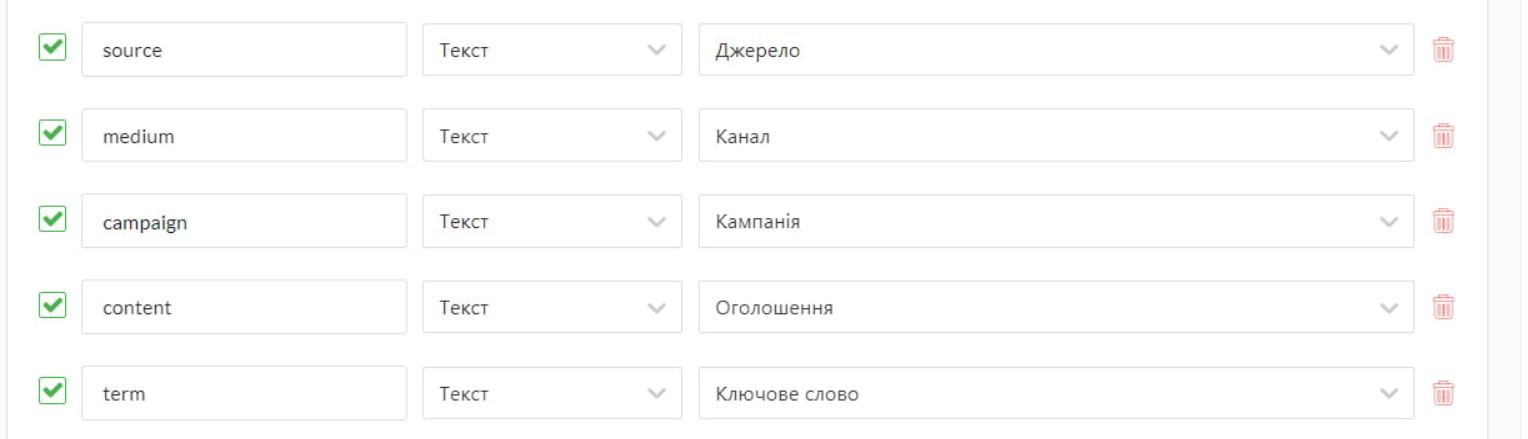.png)
Якщо вхідний дзвінок надходить з UTM мітками, то вони зберігаються в:
- картці воронки, створеній автоматично або пов'язаної з дзвінком у якій не було міток;
- картці вороки, створеній з картки дзвінка;
- замовленні, створеному з картки дзвінка.
Якщо з картки дзвінка було створено декілька карток чи замовлень, то мітки будуть збережені в усіх.
Відповідно вони не будуть змінені у вже створеній раніше картці чи замовленні з мітками при повторному дзвінку, який має інші мітки.
Переглядати звіти по міткам можна в аналітиці по воронкам у зведених таблицях і в аналітиці по замовленням у зведених таблицях.