Если вы решили полностью перейти к KeyCRM или еще тестируете нашу систему, то можете всего в несколько шагов перенести необходимые данные из Битрикс24. Это не займет много времени и позволит в полной мере пользоваться всем функционалом.
Как сделать экспорт из Битрикс24
Перейдите в раздел «CRM» → «Сделки», выберите нужную воронку или все сделки (доступно только при отображении в виде списка):
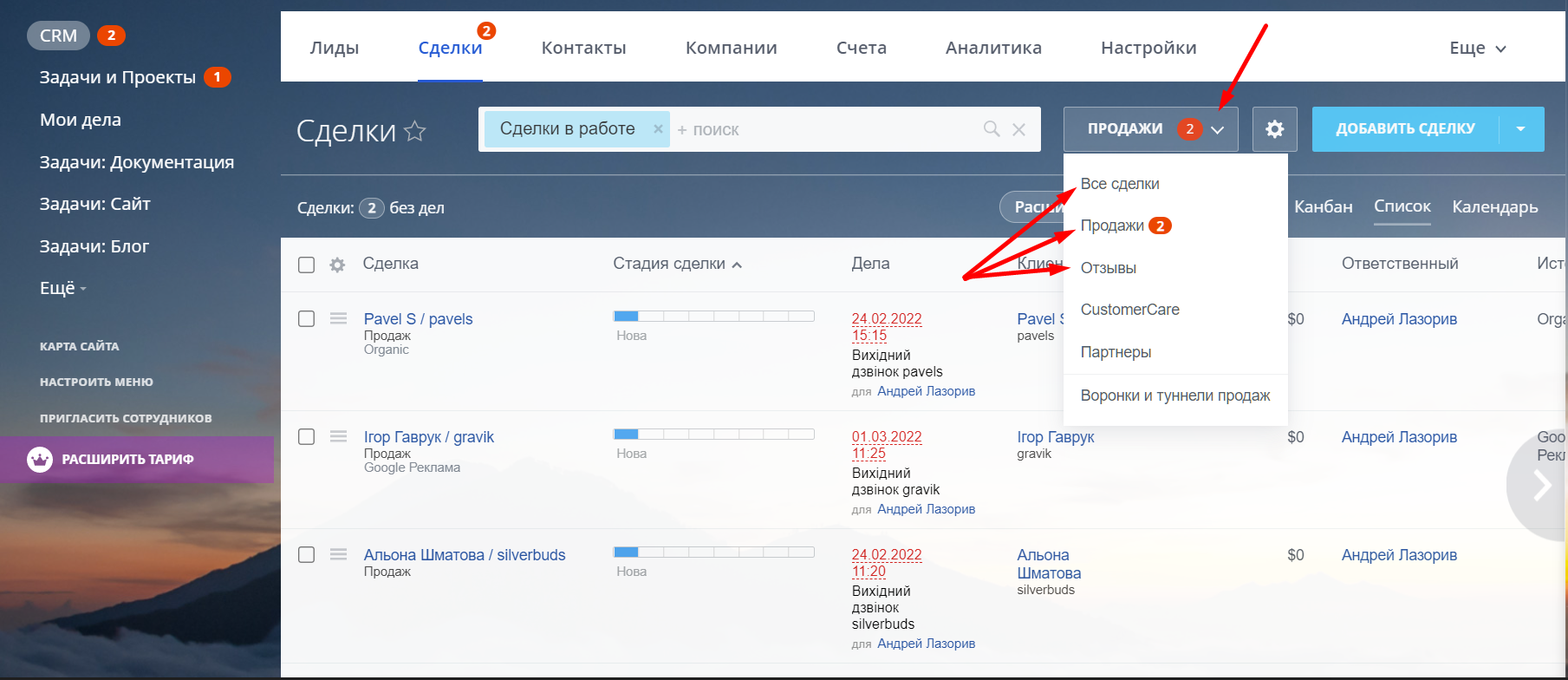
Если необходимо экспортировать только определенные сделки, то отфильтруйте их по нужным параметрам.
Для экспорта нажмите на шестерёнку, справа от выбора воронки, и выберите нужный формат экспорта:
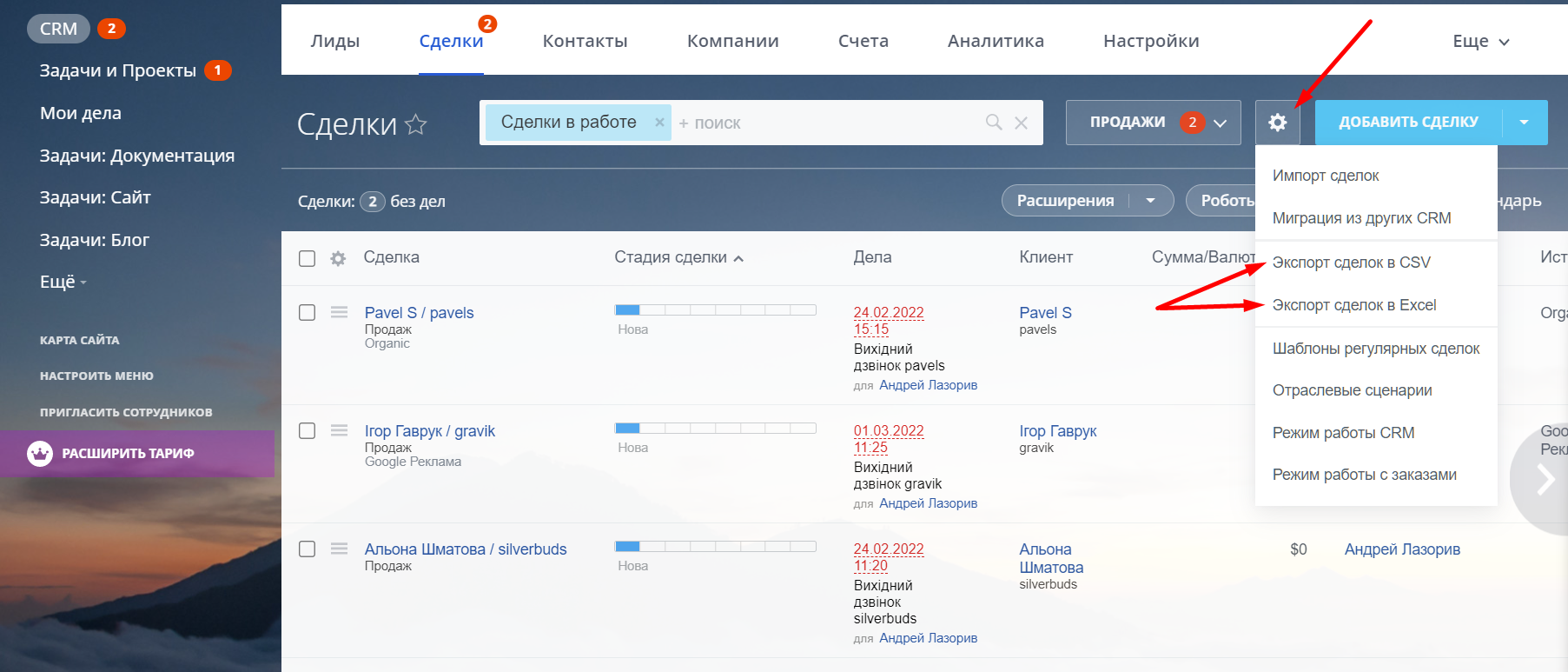
В открытом окне экспорта, необходимо отметить галочками дополнительную информацию, которая будет экспортирована со сделками, и нажать кнопку «Выполнить» для выполнения экспорта.
Когда файл экспорта будет готов, появится окно, где его можно скачать, нажав на кнопку «Скачать файл экспорта»:

Экспортированные сделки уже содержат и связанные контакты (если вы отметили галочку). Если у вас много контактов без сделок, которых вы тоже хотите перенести, выполните их экспорт отдельно.
Экспорт контактов происходит аналогично сделкам, только из раздела «Контакты».
Шаг 2. Импорт данных в KeyCRM
Названия разделов в KeyCRM отличаются от названий в Битрикс24, но по своему функционалу они похожи. Поскольку в разных системах используются разные названия и форматы для полей, экспортируемые файлы имеют другую структуру.
Для корректного импорта может потребоваться создать дополнительные поля для товаров, заявок, заказов и покупателей или компаний.
Импорт заявок
Если в Битрикс24 заявки и заказы находятся в одном разделе, то в KeyCRM это два отдельных функциональных раздела. Подробнее о разнице можно ознакомиться в нашей статье.
Для импорта заявок (лидов, сделок) перейдите в раздел «Воронки», нажмите на треугольник в правом верхнем углу и нажмите на «Импорт в воронку из файла». Выберите файл для импорта и укажите столбцы, которые необходимо импортировать в KeyCRM.
Чтобы создать отдельную воронку или добавить новые статусы (этапы), выполните настройки раздела.
Ознакомьтесь со статьей Импорт карточек воронки, в которой более подробно описаны шаги для импорта.
Импорт заказов
Для импорта заказов перейдите в раздел «Заказы», нажмите на треугольник в правом верхнем углу и нажмите на «Импорт заказов из файла». Выберите файл для импорта и укажите столбцы, которые необходимо импортировать в KeyCRM.
Чтобы добавить новые статусы к заказам, воспользуйтесь соответствующей инструкцией.
Ознакомьтесь со статьей Импорт заказов, в которой более подробно описаны шаги для импорта.
Импорт покупателей
Для импорта контактов ваших клиентов перейдите в раздел «Покупатели», нажмите на треугольник в правом верхнем углу и нажмите на «Импорт покупателей из файла». Выберите файл для импорта и укажите столбцы, которые необходимо импортировать в KeyCRM.
Ознакомьтесь со статьей Импорт покупателей, в которой более подробно описаны шаги для импорта.
Теперь все необходимые данные перенесены в KeyCRM. А если у вас возникнут дополнительные вопросы по настройке, обращайтесь в нашу поддержку.