Раздел «Заказы» является важной составляющей работы, поскольку в нем сосредоточена основная деятельность большинства пользователей. Поэтому понимание функционала и оптимизация использования его могут значительно облегчить процесс обработки заказов и сделать его более продуктивным.
Где находится список заказов
В КейCRM все заказы отображаются списком в разделе «Продажи» → «Заказы». Чтобы перейти в него, кликните на соответствующий пункт меню:
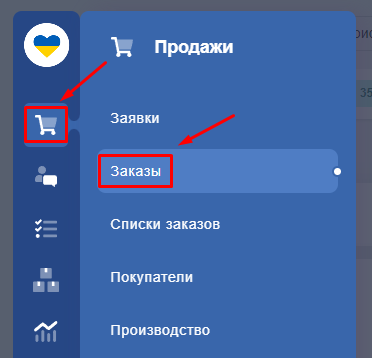
После перехода в раздел вы увидите список всех актуальных заказов на данный момент. Он имеет стандартный набор полей, но каждый пользователь может настроить столбцы под свои нужды.
Чтобы информация не «прыгала» на странице, новые заказы не появляются автоматически, а когда их необходимо увидеть — можно нажать на удобную кнопку обновления, которая быстро подгрузит новые заказы:
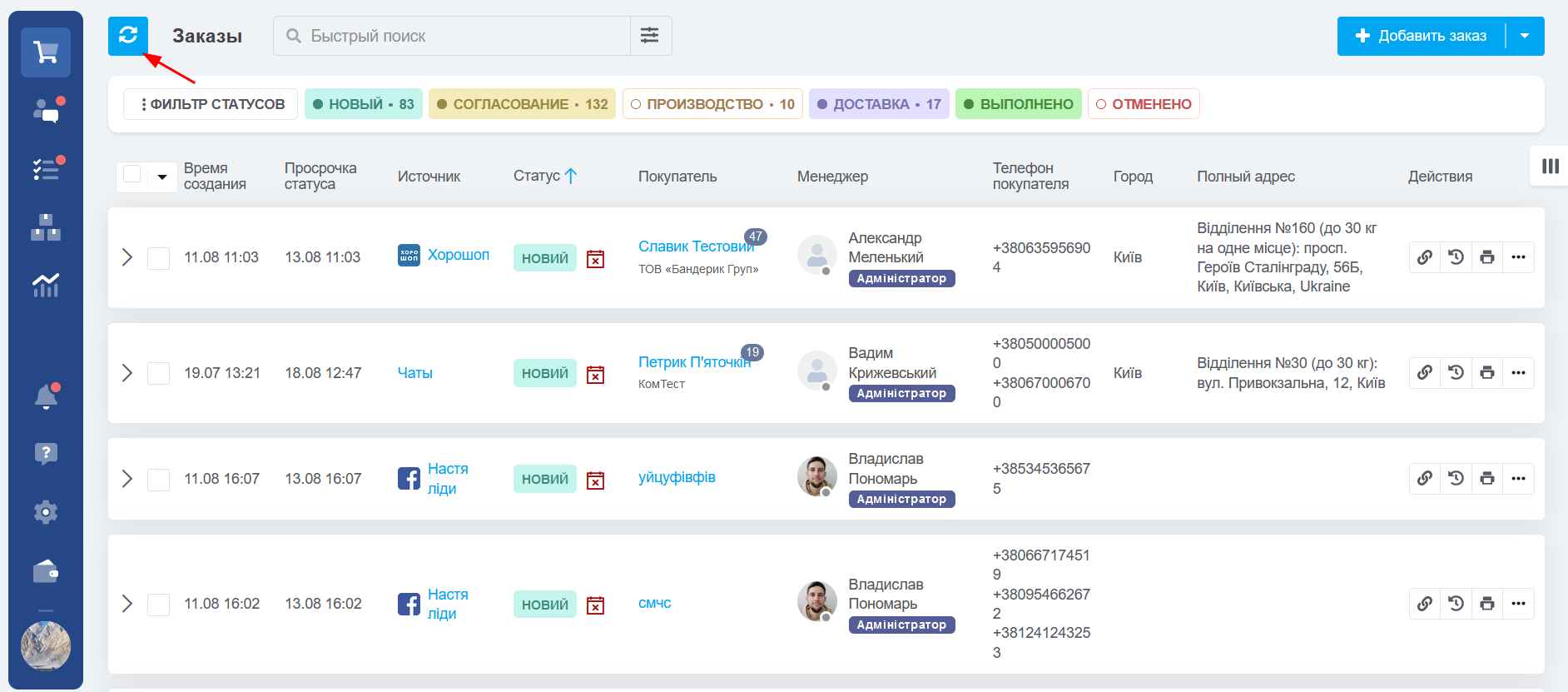
Как работать с заказами
Вы можете обрабатывать заказы тремя способами:
- Редактировать поля заказов сразу в списке, например, изменить менеджера или дату доставки, не входя в карту заказа. Достаточно нажать на это поле и выбрать подходящий вариант;
- Развернуть заказ, чтобы видеть всю информацию по заказу. Для этого нажмите значок «>» или дважды кликните в пустом месте в строке заказа в списке;
- Открыть заказ в новой вкладке, если вам будет удобнее так работать, там будет отображаться вся информация. Для этого нажмите три точки в меню действий и выберите «Открыть в новой вкладке».

Карточка заказа
Все поля сгруппированы по блокам в соответствии с их назначением:
- Основная информация о заказе: вы можете изменить статус, выбрать менеджера и ответственного, добавить файлы, тэги, создать задачу и т.д.;
- Данные покупателя: в блоке хранятся контактные данные покупателя, вы можете добавить комментарий или сразу позвонить или написать ему при необходимости;
- Информация о доставке: вы можете указать запланированную дату отправки, выбрать службу доставки, быстро сгенерировать или добавить существующий трекинг номер;
- Дополнительные поля: отображаются все пользовательские поля, добавленные в карточку заказа;
- Товары: в блоке собрана вся информация о товарах, которые заказал ваш покупатель;
- Оплаты: находится вся информация о платежах клиента;
- Финальные расчеты: отображается общая стоимость заказа и все расчеты с учетом стоимости доставки, скидок, налогов и т.д.
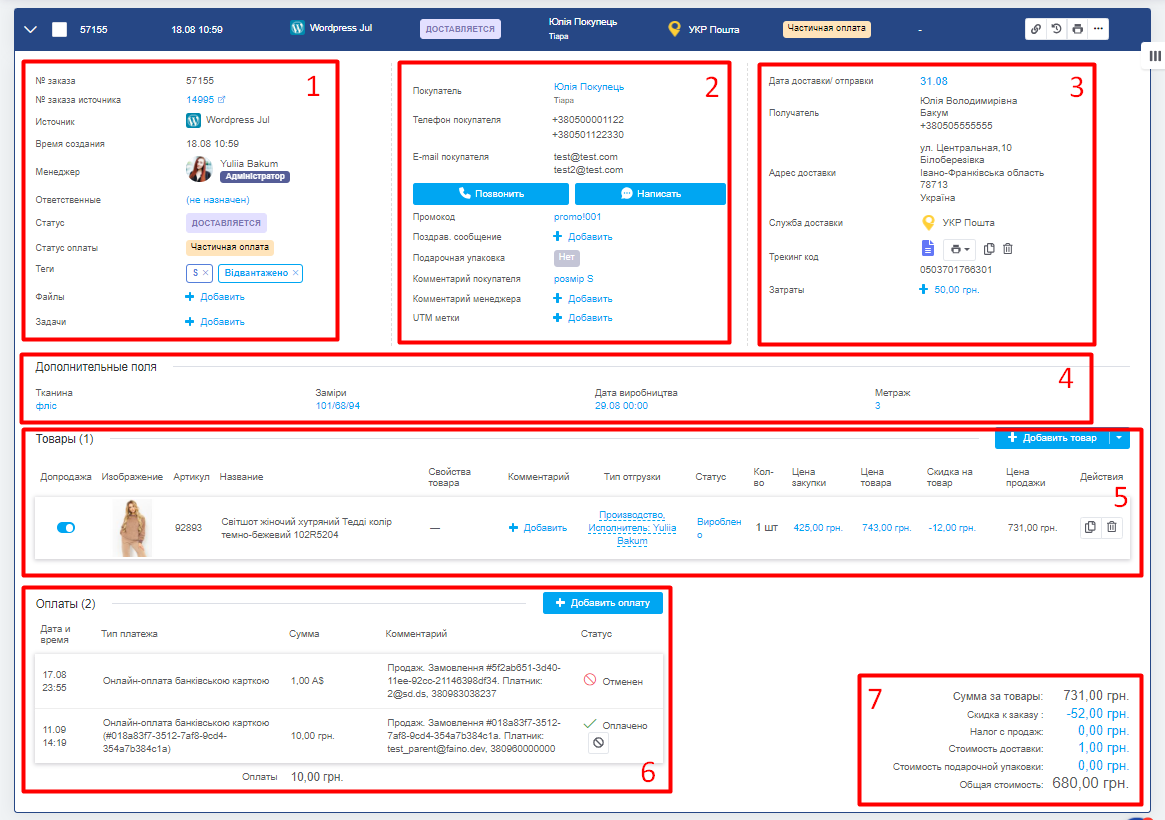
Теперь вы знаете, где находятся заказы и какая информация в них сохраняется, и можете переходить к работе с заказами и редактированию полей в них.