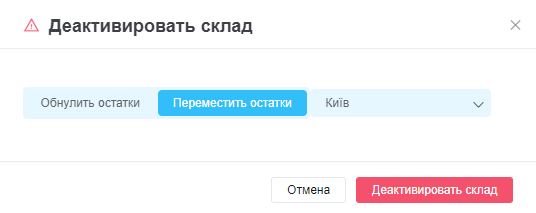KeyCRM не отходит от классических правил ведения и контроля остатков. Вы сможете добавлять необходимые склады, указывать важную информацию по ним, настроить автоматическое списание товаров в заказах.
После активации склада вам станет доступно:
- Возможность оприходовать товар;
- Редактировать остатки;
- Импортировать остатки;
- Проводить перемещение товаров между складами;
- Выполнять инвентаризацию склада;
Как активировать складской учет
Для активации складского учета, перейдите в «Настройки» → «Товары» → вкладка «Склад» и включите переключатель «Складской учет».
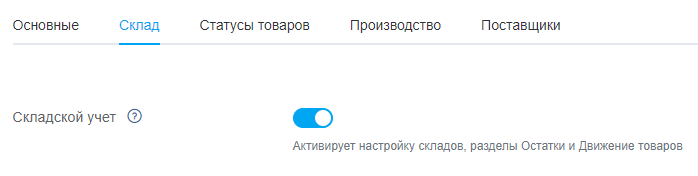
После активации складского учета появится два блока настроек:
- Склады;
- Настройки списания.
Блок «Склады»
В этом блоке находится список складов, которые вы добавили в систему и отображается следующая информация:
- Название склада;
- Описание;
- Адрес;
- Кнопки редактирования, деактивации/активации, удаления склада.
Добавление склада
Нажмите на кнопку «Добавить склад» в верхнем правом углу.
В открывшемся окне укажите ваше название склада. Описание и адрес можно добавить опционально.
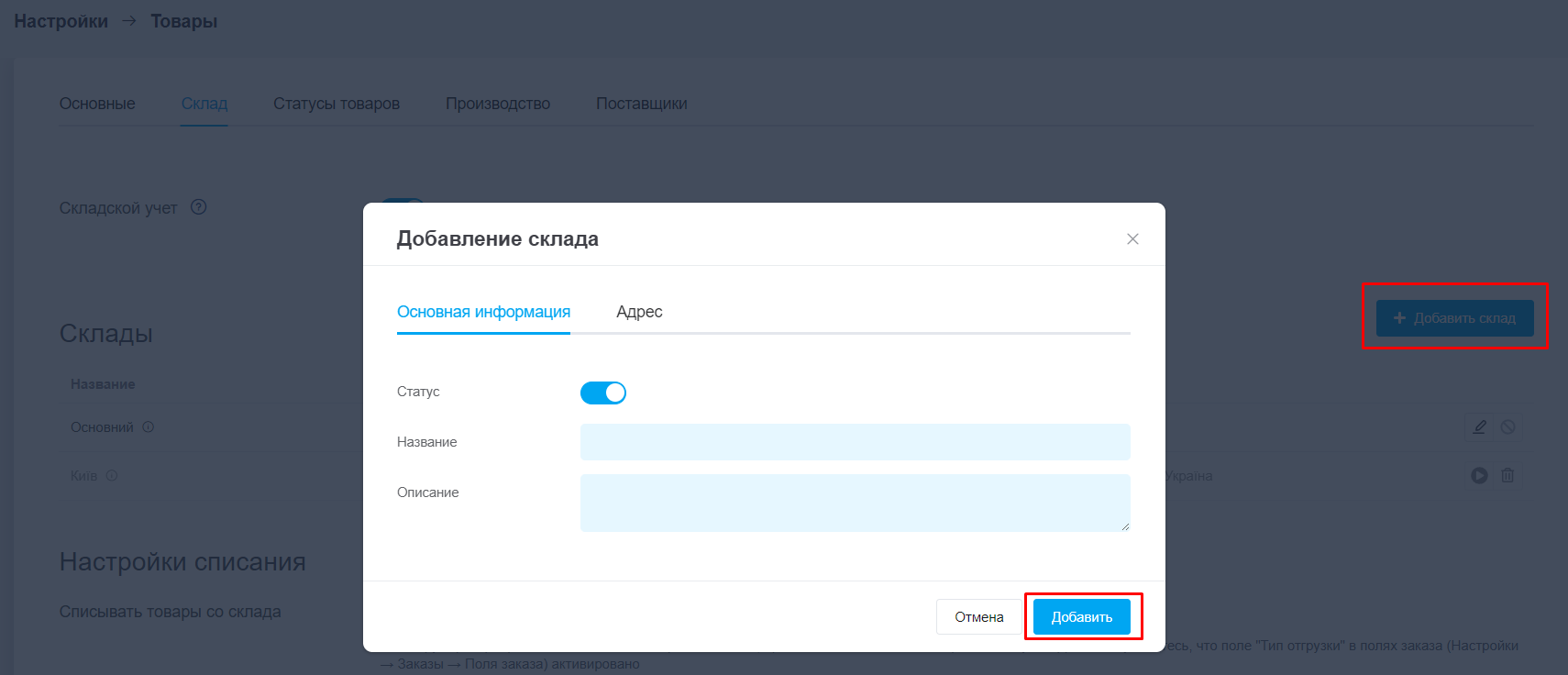
Нажмите «Добавить», чтобы сохранить данные и созданный склад отобразится в списке.
Редактирование, деактивация, удаление состава
- Для редактирования названия, описания или адреса склада нажмите на иконку «карандаша»;
- Для деактивации склада нажмите на иконку «запрета». При деактивации склада можно обнулить остатки или перенести их на другой склад.
Деактивированный склад в списке будет отображатьсясерымцветом;
- После деактивации, состав можно активировать заново нажав на иконку «треугольника». После повторной активации, необходимо заново внести остатки по складу;
- Для удаления склада нажмите на иконку «корзины».
Блок «Настройки списания»
В этом блоке настраиваются правила для резерва/списания товара, склады по умолчанию и обновление остатков на источниках:
- Списывать товары со склада — активировав переключатель, позволит выбрать статус для резерва и списания товара;
- Склады по умолчанию — активировав переключатель, позволит выбрать склады для ваших источников, которые будут по умолчанию указаны после добавления товара;
- Обновление остатков на источниках — активировав переключатель, отобразится список источников в которые будут передаваться остатки сразу после их изменения в KeyCRM:
- Активируйте переключатель «Обновлять остатки на источниках» для автоматической передачи остатков;
- Выберите склады с которых необходимо передавать остатки;
- Или используйте фиксированное число для передачи остатков:
Для передачи остатков на CMS платформы или самописные сайты, используйте вебхуки.
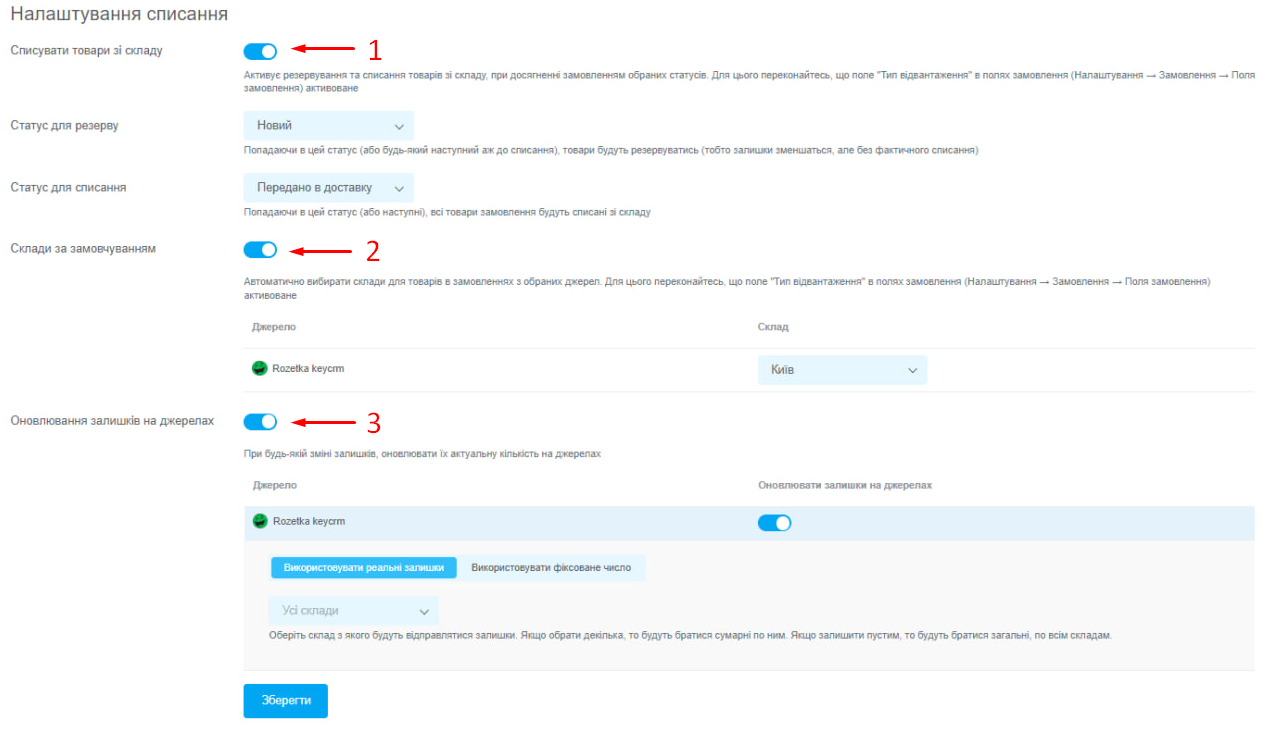
После всех настроек нажмите кнопку «Сохранить» в самом низу страницы.
Блок Webhooks
Для передачи остатков на другие источники (ERP, CMS, самописные сайты и т.д.) вы можете добавить вебхук, на который будут отправляться данные по остаткам товара после их изменения. Подробные настройки и описание работы этого функционала мы описали в отдельной статье.