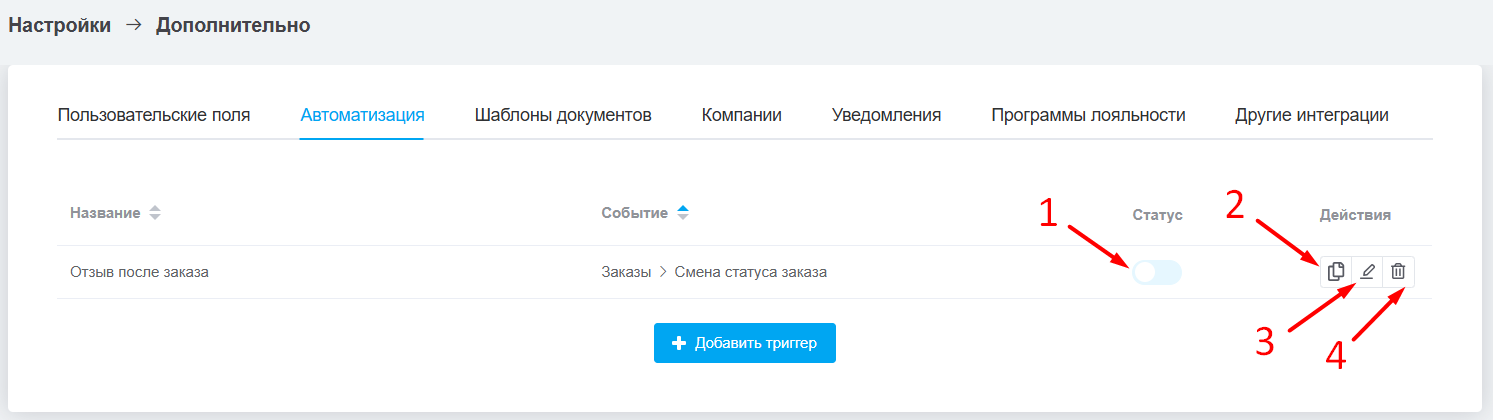Автоматизация бизнес процессов позволяет не только сэкономить большое количество времени, а также предотвратить возможные ошибки, которые могут допускать ваши сотрудники.
Добавление триггера
Чтобы добавить новый триггер, перейдите в «Настройки» → «Дополнительно» → «Автоматизация» и нажмите на кнопку «Добавить триггер».
В открывшемся окне заполните поля:
- Название: напишите название, по которому вы будете понимать, как работает триггер;
- Событие: выберите действие в заказе, которое запустит триггер;
- Время выполнения: установите время, через которое триггер начнет работать после события выбранного выше;
- Условия выполнения: установите условия, чтобы триггер проверил подходит ли заказ в котором сработало событие для выполнения триггера;
- Действия: укажите действия, которые должен совершить триггер, если выполняются заданные условия:

Дальше рассмотрим детальнее каждый параметр настроек отдельно.
Событие
Событие — это процесс, после которого запускается триггер. Выбрав событие, у вас откроется дополнительное поле «Значение», в котором необходимо выбрать статус или сразу несколько статусов.
Доступные события в настоящее время:
- Изменение статуса заказа — триггер запустится после того, как заказ перейдет в один из статусов указанные в поле «Значение»;
- Изменение статуса оплаты — триггер запустится после того, как статус оплаты всего заказа перейдет в один из статусов указанные в поле «Значение». Не срабатывает при создании заказа сразу с этим статусом оплаты.
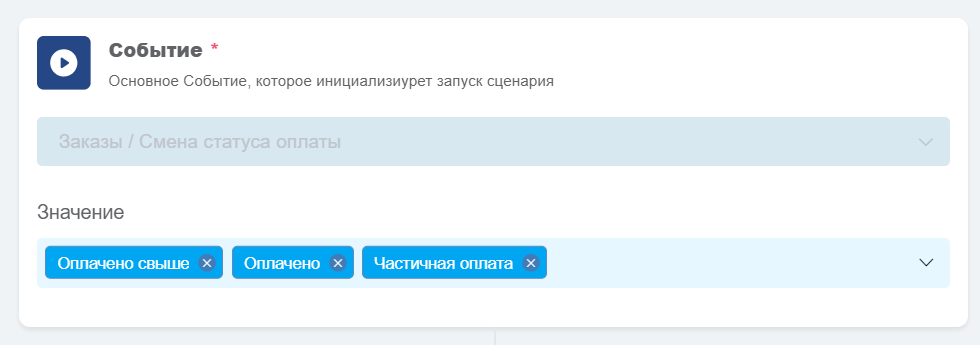
Время выполнения
Установите время, через которое триггер заработает после того, как в заказе состоялось выбранное событие:
- Сразу — триггер выполнит сразу после запуска проверку условий и действия;
- Через — отложите срабатывание триггера на время, максимально доступно до 30 дней. Можно установить минуты, часы и дни:
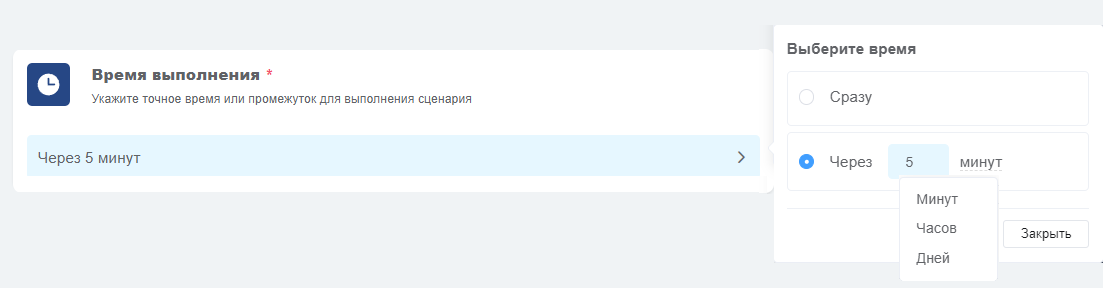
Условия выполнения
Укажите условия, которые должны соблюдаться в заказе для того, чтобы триггер выполнил действия.
Вы можете добавить несколько условий нажав + и создать несколько групп с условиями нажав кнопку «Добавить группу условий».
Указать должны выполнять все условия или одна из них можно как на уровне групп, так и внутри группы, выбрав соответствующую опцию из выпадающего списка.

1 группа будет выполнена только, если заказ подходит под все заданные внутри группы условия. 2 группа будет выполнена, если заказ подходит под одно из условий указанных внутри этой группы.
Соответственно триггер сработает только если заказ в статусе «Отложено» и имеет трек код, и оплаченный + указан источник API/Телефон или тег green.
Условия, которые доступны на данный момент:
- статус заказа — если вы указываете статусы в поле «Содержит», для срабатывания триггера заказ должен быть в этом статусе. В поле «Не содержит», триггер сработает для всех заказов, находящихся не в этом статусе;
Обратите внимания! Если вам необходимо, чтобы отложенный триггер выполнился только в том случае, если заказ все еще находится в статусе, который указан в событии — тогда нужно еще раз указать этот же статус в условиях триггера! - источник — если вы указываете источники в поле «Содержит», для срабатывания триггера - в заказе должен быть этот источник. В поле «Не содержит», триггер сработает для всех заказов, в которых указаны другие источники;
- менеджер заказа — если вы указываете менеджера в поле «Содержит», для срабатывания триггера в заказе должен быть установлен этот менеджер. В поле «Не содержит», триггер сработает для всех заказов, в которых указаны другие менеджера;
- статус оплаты (заказа, а не конкретного платежа) — если вы указываете статусы оплат в поле «Равно», для срабатывания триггера заказ должен быть с этим статусом оплаты. В поле «Не равно» триггер сработает для всех заказов, с другими статусами оплат;
- тип оплаты — проверяются оплаты в статусах «Оплачено» или «Не оплачено». В статусе «Отменено» - игнорируются. Если указываете «Включает», условие выполняется при наличии в заказе оплаты из выбранных типов. Если «Не включает», условие выполняется при отсутствии оплат с выбранными типами;
- трекинг код — если вы указываете «Есть», триггер сработает для всех заказов, у которых есть трекинг код. Если «Нет», триггер сработает для всех заказов, без трекинг кода;
- служба доставки — если вы указываете службу доставки в поле «Содержит», для срабатывания триггера в заказе должна быть установлена эта служба доставки. В поле «Не содержит», триггер сработает для всех заказов, с другими службами доставок;
- страна доставки — если вы указываете страну доставки в поле «Содержит», для срабатывания триггера в заказе должна быть указана страна доставки. В поле «Не содержит», триггер сработает для всех заказов, с другими странами доставки;
- теги — если вы выбираете тег в поле «Содержит», для срабатывания триггера в заказе должен быть указан этот тег. В поле «Не содержит», триггер сработает для всех заказов, с другими тегами в заказе;
- ответственный — если вы указываете ответственного в поле «Содержит», для срабатывания триггера в заказе должен быть установлен этот ответственный. В поле «Не содержит», триггер сработает для всех заказов, в которых указаны другие ответственные за заказ;
- общая стоимость заказа — указываете необходимое значение и выбираете условие для указанной суммы:
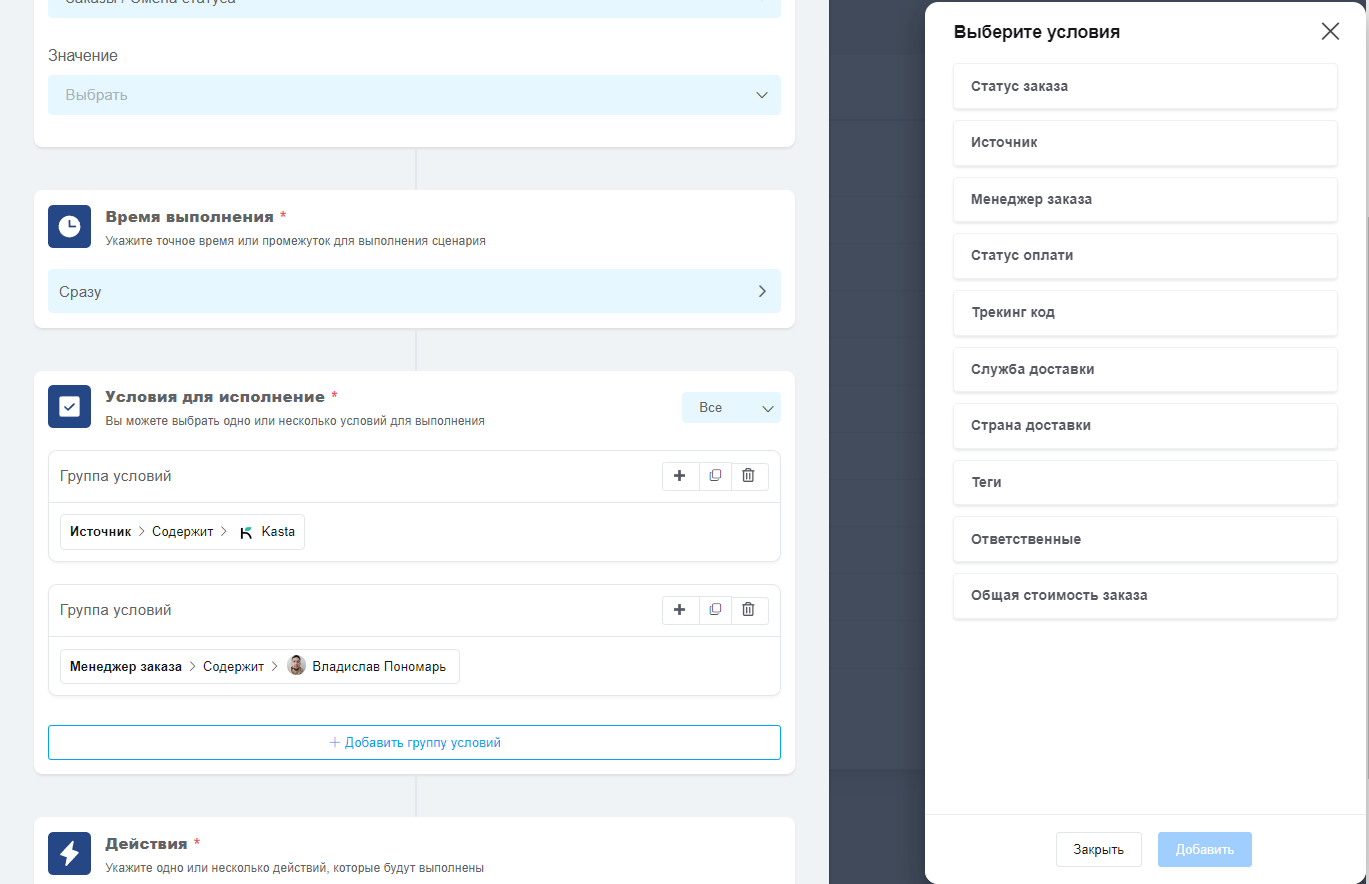
Действие
В последнем параметре вам необходимо указать какое именно действие будет выполнять триггер.
Вы можете выбрать как одно, так и сразу несколько разных действий. На данный момент для выбора доступно:
- Создать карточку воронки — новая карточка создастся в первом статусе в выбранной воронке. Если выбрать «Не назначать» менеджера, будет действовать автоматическое распределение. В карточку переносится: источник заказа, значения дополнительных полей (если есть такие же в воронке), товары (если активированы в воронке). Не переносятся: оплаты, задачи, файлы, файлы, UTM метки;
- Изменить менеджера;
- Изменить статус;
- Изменить службу доставки — сработает только в том случае, если в заказе нет трекинг кода;
- Создать задачу;
- Редактировать теги — удаление и добавление новых;
- Изменить ответственных — позволяет добавить новых или удалить существующих ответственных в заказе;
- Добавить затраты — фиксированных или процентных затрат от суммы заказ;
- Изменить статус оплаты — статус оплаты будет изменен во всех добавленных оплатах в заказе. Изменить статус оплаты на Оплачено, или Отклонено можно только в Не оплаченных оплатах;
- Написать сообщение — заблаговременно создайте шаблон сообщения с контекстом Заказа, чтобы выбрать его для отправки. Вы можете выбрать несколько резервных каналов и установить желаемые часы в которые будут отправляться сообщения;
- Отправить webhook;
- Фискализация:
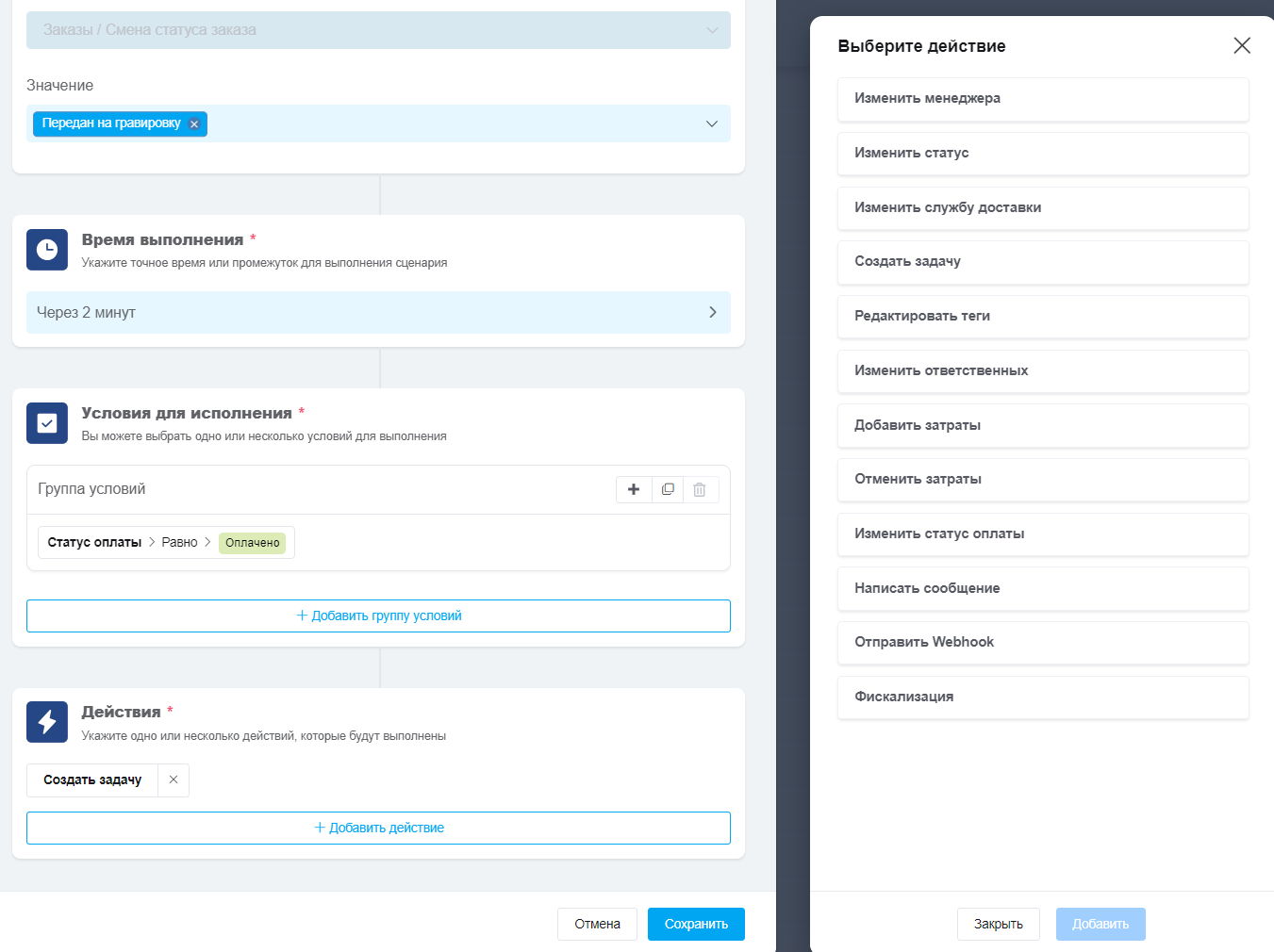
После сохранения триггера, система автоматически будет отслеживать заказы и как только в одном из них произойдет заданное событие, она спустя установленное время проверит соблюдение всех условий и в случае их соответствия — выполнит указанное вами действие!
Редактирование и удаление триггера
В списке триггеров отображается их название и событие. По клику на названия колонок таблицы список сортируется, вы можете:
- Включить/выключить триггер, нажав на переключатель в колонке «Статус»;
- Сделать копию — будет создан идентичный выключенный триггер с добавлением в названии «Копия»;
- Переименовать и изменить настройки, нажав на иконку карандаша, что откроет такое же окно, как и при создании триггера;
- Удалить триггер, который не используется, нажав на иконку корзины.