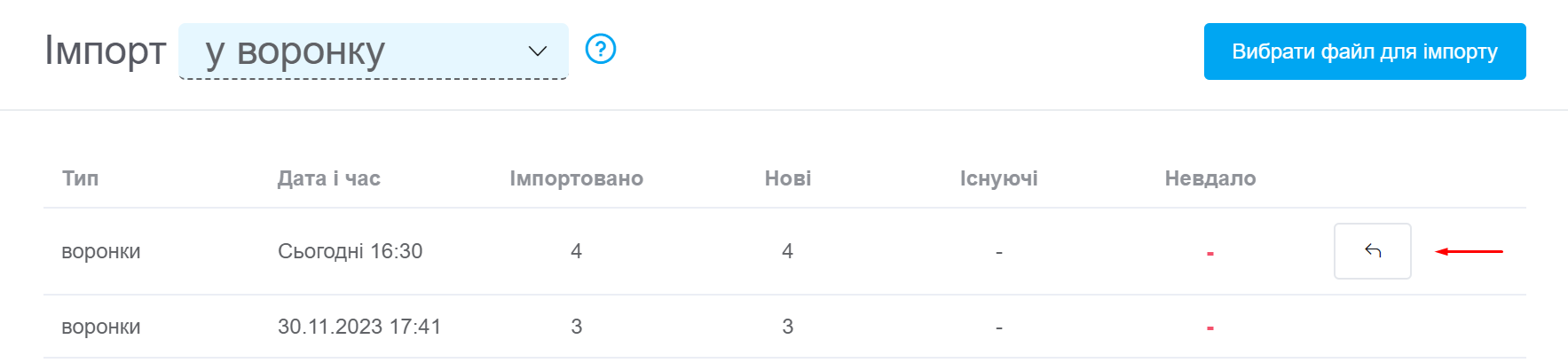Якщо ви новачок у нашій системі й хочете перенести базу даних з іншої CRM, Google Таблицях або Excel - ця стаття допоможе вам швидко та безпечно імпортувати всі необхідні картки у воронки. Ми розглянемо основні кроки, важливі нюанси підготовки файлів і надамо поради для полегшення вашого переходу на KeyCRM.
Після цього можна розпочинати імпорт інших карток!
Крок 1. Підготовка файлу
Перед початком переконайтеся, що файл для завантаження відповідає вимогам до формату KeyCRM:
-
допустимі формати імпорту: *.xlsx, *.csv, *.ods;
-
кодування файлу має бути UTF-8;
- Щоб уникнути нарахування плати за імпортовані картки ($9 за 2000 карток), обов'язково вкажіть стовпець «Дата створення», у якому мають бути зазначені дати минулих місяців;
-
Разом із картками воронок можна імпортувати користувацькі поля як для воронок, так і покупців;
-
Якщо у картці кілька товарів, то кожен товар має бути окремим рядком, з обов'язковим зазначенням стовпчика «Воронки: ID», до якої він належить, інакше буде створено нову картку.
При цьому, якщо потрібно зберегти номер або назву картки на зовнішньому ресурсі, продублюйте цю колонку та вкажіть для неї «Воронки: Назва»; -
Зображення товарів імпортуються за посиланням, тому потрібно додати окремий стовпець із посиланням на зображення до кожного товару. У посиланні має бути розширення файлу в кінці, посилання з Google Диска не підходять;
-
Номери телефонів, краще, вказувати у міжнародному форматі з плюсом – «+380ХХХХХХХХХ»;
-
Якщо у файлі вказано декілька телефонів або email-адрес їх можна вказати через кому або обрати однакові значення, якщо вони вказані в окремих стовпцях;
-
Якщо ПІБ клієнта зазначено у різних стовпчиках, то кожному з них оберіть стовпчик «Покупець: Повне ім'я»;
- Щоб вказати для картки відповідального менеджера, в окремому стовпчику пропишіть ім'я та прізвище відповідного користувача або його ID.
Крок 2. Завантаження файлу в KeyCRM
Перейдіть до розділу «Продажі» → «Воронки», натисніть на трикутник біля кнопки «Додати заявку/лід/запит/угоду» та оберіть «Імпорт у воронку з файлу»:
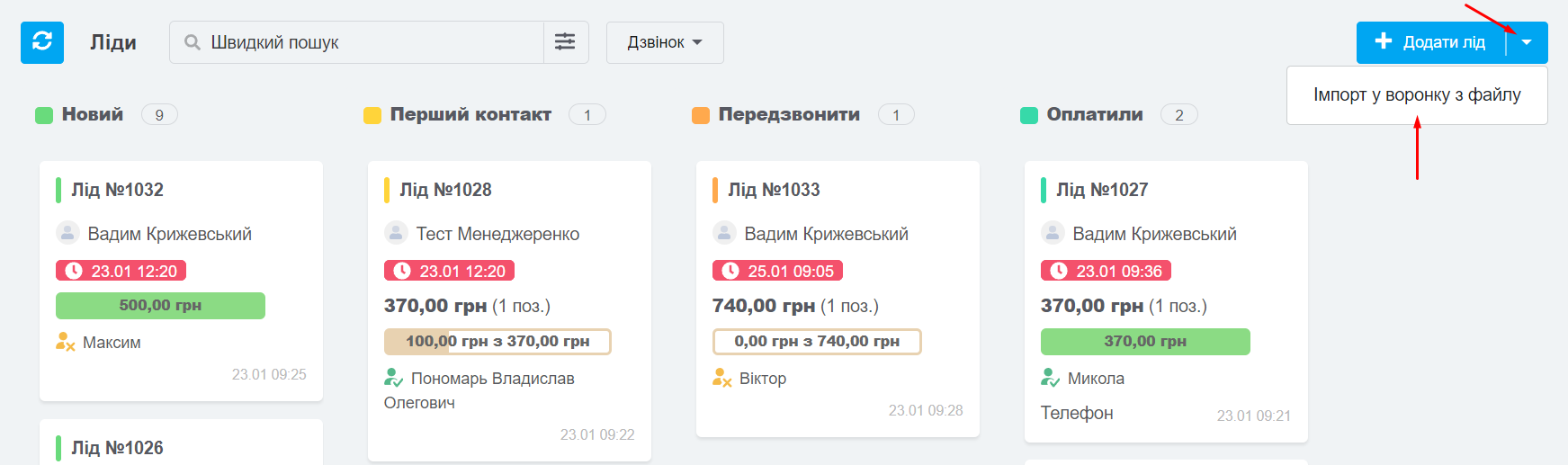
У вікні буде відображатись історія всіх попередніх імпортів. Щоб виконати новий імпорт, натисніть кнопку «Вибрати файл для імпорту» у верхньому правому кутку:

Після того, як файл вибраний ви побачите які дані розпізнала система.
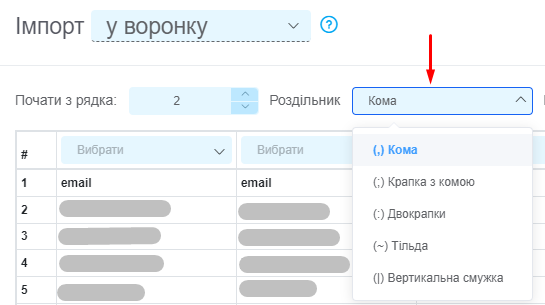
Крок 3. Налаштування імпорту
Параметри імпорту
Насамперед потрібно налаштувати параметри самого імпорту (поля вище таблиці):
-
Почати з рядка — вкажіть номер рядка, з якого система розпочне імпортування карток;
-
Воронка — оберіть воронку, в яку потрібно імпортувати картки;
-
Статус — оберіть статус, в якому будуть перебувати імпортовані картки;
-
Джерело — оберіть джерело, яке буде відображатись у картках;
-
Валюта — відображається назва валюти, яка зазначена у налаштуваннях джерела і буде відображатись у товарах/послугах після імпорту;
-
Створювати покупців — активуйте перемикач, якщо потрібно створити картки покупців з файлу імпорту.
Якщо вимкнено, картки покупців не будуть створені, але дані покупця будуть відображатись у картці воронки.

Відповідності колонок
Після налаштування параметрів необхідно вказати, колонки в таблиці, які відповідатимуть за конкретне поле в картці.
Зверху над кожною колонкою є рядок із кнопками «Вибрати», натисніть на неї, щоб розгорнути список усіх доступних полів і оберіть ті, які відповідають інформації в колонці.
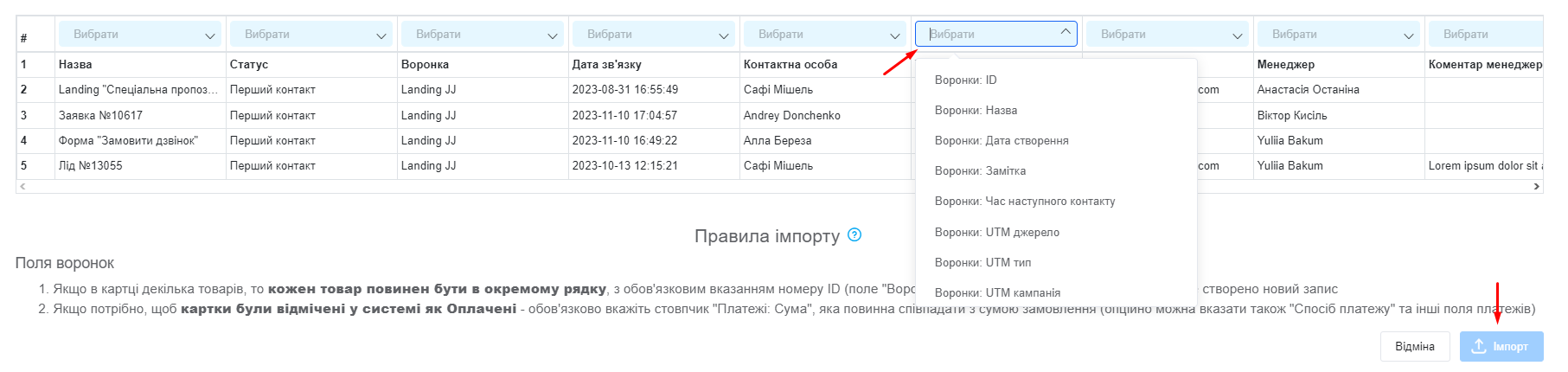
Тому ми рекомендуємо спочатку виконати імпорт на декількох рядках, щоб впевнитись що всі дані коректно завантажились в систему і лише потім завантажувати увесь файл.
Виставте відповідність, натисніть кнопку «Імпорт» у нижньому правому кутку.
Дії після імпорту
Після імпорту ви побачите повідомлення про успішне завершення (або отримаєте повідомлення на пошту, якщо файл був досить великий).
Також в історії імпортів з'явиться запис, в якому буде видно:
- кількість імпортованих рядків;
- кількість нових карток;
- колонка «Існуючі» для карток не актуальна;
- кількість рядків, які не вдалося імпортувати через некоректні дані (навівши на значок «!», ви зможете побачити які саме рядки не імпортувалися, а також причину помилки);
- кнопка для скасування імпорту доступна лише протягом 24 годин для користувачів, а для власника CRM 2 тижні з моменту імпорту. У момент скасування система видаляє всі картки, що створилися після імпорту: