Если вы новичок в нашей системе и хотите перенести базу данных из другой CRM, Google Таблиц или Excel - эта статья поможет вам быстро и безопасно импортировать все необходимые карточки в воронки. Мы рассмотрим основные шаги, важные нюансы подготовки файлов и дадим советы для облегчения вашего перехода на KeyCRM.
После этого можно приступать к импорту других карточек!
Шаг 1. Подготовка файла
Перед началом убедитесь, что файл загрузки соответствует требованиям к формату KeyCRM:
- допустимые форматы импорта: *.xlsx, *.csv, *.ods;
- кодировка файла должна быть UTF-8;
- Чтобы система не начислила вам платеж за импортированные карточки ($9 за 2000 карточек), обязательно укажите столбец «Дата создания» в котором должны быть указаны даты прошлых месяцев;
- Вместе с карточками воронок можно импортировать пользовательские поля как для воронок, так и покупателей;
- Если в карточке несколько товаров, то каждый товар должен быть отдельной строкой, с обязательным указанием столбца «Воронки: ID», к которой он принадлежит, иначе будет создана новая карточка.
При этом, если нужно сохранить номер или название карточки на внешнем ресурсе, продублируйте эту колонку и укажите для нее «Воронки: Название»; - Изображения товаров импортируются через ссылку. Поэтому нужно создать отдельный столбец, в котором каждому товару указать ссылку на изображение. В ссылке должно быть расширение файла в конце, ссылки с Google Диска не подходят;
- Номера телефонов, лучше, указывать в международном формате с плюсом - «+380ХХХХХХХХХ»;
- Если в файле указано несколько телефонов или email-адресов их можно указать через запятую или выбрать одинаковые значения, если они указаны в отдельных столбцах;
- Если ФИО клиента указано в разных столбцах, то каждому из них выберите столбец «Покупатель: Полное имя».
- Чтобы указать в карточке ответственного менеджера, в отдельном столбце пропишите имя и фамилию соответствующего пользователя или его ID.
Шаг 2. Загрузка файла в KeyCRM
Перейдите в раздел «Продажи» → «Воронки», нажмите на треугольник возле кнопки «Добавить заявку/лид/запрос/сделку» и выберите «Импорт в воронку из файла»:
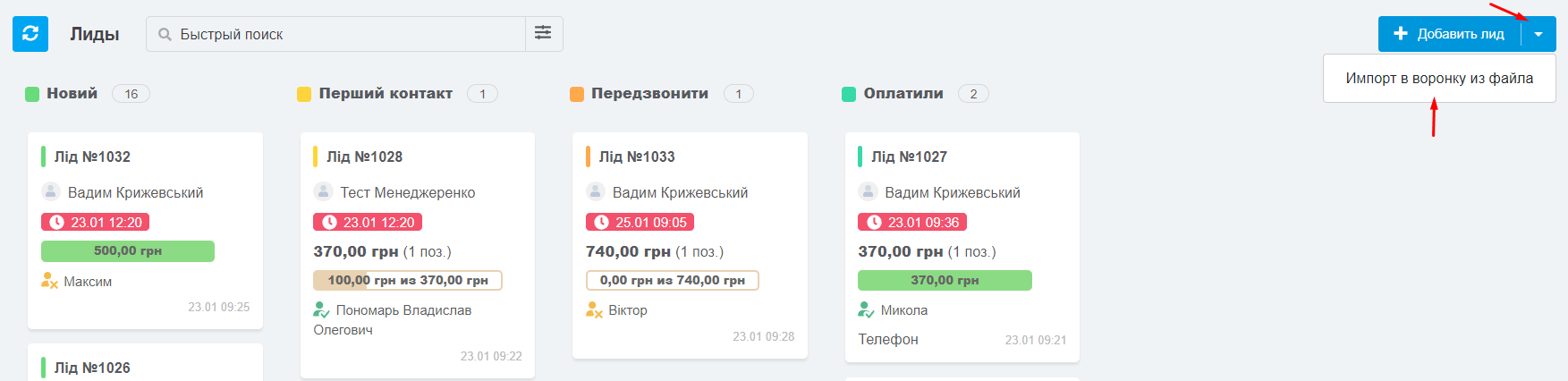
В окне будет отображаться история всех предыдущих импортов. Чтобы выполнить новый импорт, нажмите кнопку «Выбрать файл для импорта» в верхнем правом углу:

После того как файл выбран вы увидите какие данные распознала система.
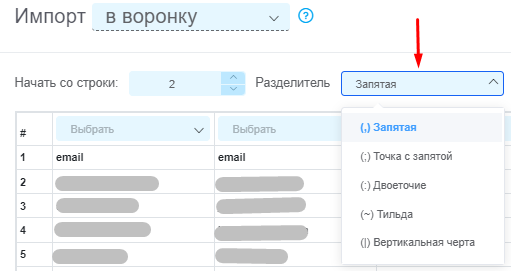
Шаг 3. Настройка импорта
Параметры импорта
Первым делом нужно настроить параметры самого импорта (поля выше таблицы):
- Начать со строки — укажите номер строки, с которой система начнет импортирование карточек
- Воронка — выберите воронку в которую необходимо осуществить импорт;
- Статус — выберите статус, в котором будут находиться импортируемые карточки;
- Источник — выберите источник, который будет отображаться в карточках;
- Валюта — отображается название валюты, которая указана в настройках источника и будет отображаться в товарах/услугах после импорта;
- Создавать покупателей — активируйте переключатель, если нужно создать карточки покупателей из файла импорта.
Если выключен, карточки покупателей не будут созданы, но данные покупателя будут отображаться в карточке воронки.

Соответствия колонок
После настройки параметров необходимо указать, колонки в таблице, которые будут отвечать за конкретное поле в карточке.
Сверху над каждой колонкой есть строка с кнопками «Выбрать», нажмите на нее, чтобы развернуть список всех доступных полей и выберите те, которые соответствуют информации в колонке.
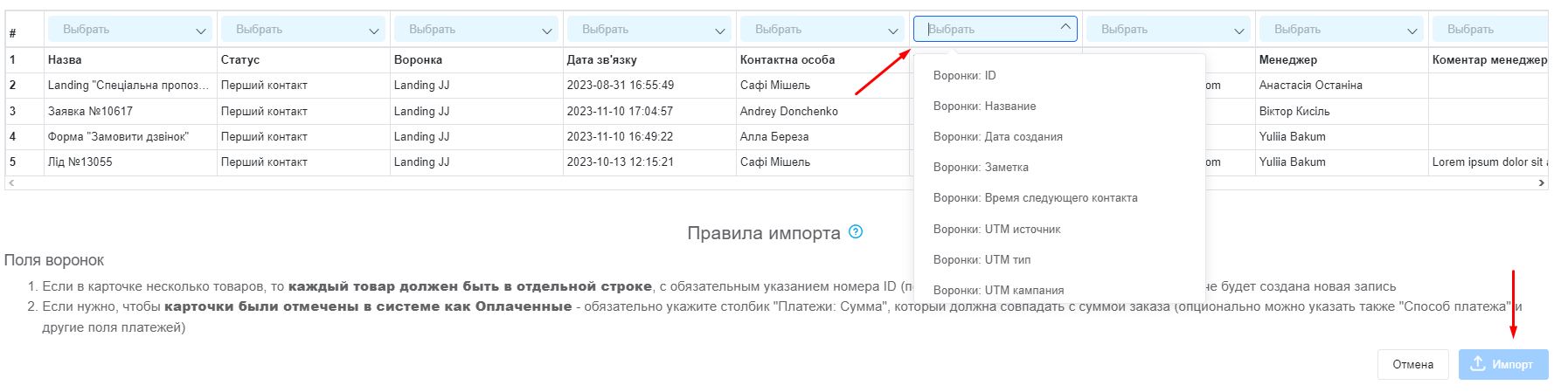
Поэтому мы рекомендуем сначала выполнить импорт на нескольких строках, чтобы убедиться, что все данные корректно загрузились в систему и только потом загружать весь файл.
Выставьте соответствие, нажмите кнопку «Импорт» в нижнем правом углу.
Действия после импорта
После импорта вы увидите сообщение об успешном завершении (или получите сообщение на почту, если файл был достаточно большой).
Также в истории импортов появится запись, в которой будет видно:
- количество импортируемых строк;
- количество новых карточек;
- колонка «Существующие» для карточек неактуальна;
- количество строк, которые не удалось импортировать из-за некорректных данных (приведя на значок «!», вы сможете увидеть какие именно строки не импортировались, а также причину ошибки);
- кнопка для отмены импорта доступна только в течение 24 часов для пользователей, а для владельца CRM 2 недели с момента импорта. В момент отмены система удаляет все карточки, создавшиеся после импорта:
