Если у вас есть каталог товара в 1С, в другой CRM, или в каких-либо других сервисах, а сейчас хотите перейти в KeyCRM, то вам необходимо сделать импорт этих товаров.
Импорт осуществляется в несколько шагов, можно как создать новые товары, так и обновить уже существующие товары в каталоге.
После чего можно приступать к импорту остальных товаров!
Шаг 1. Подготовка файла
Для того чтобы ваш файл правильно загрузился, а данные импортировались — его нужно подготовить:
- Допустимые форматы для импорта: *.xlsx, *.csv, *.ods;
- Кодировка файла должна быть UTF-8;
- Чтобы обновить товары через импорт, у них обязательно должен быть указан ID товара и ID вариации (если товар с вариантами) или артикул.
- Если у товара несколько вариантов, то каждый вариант должен быть отдельной строкой, с обязательным указанием названия товара к которому относится;
- Если указываете свойства товаров, то обязательно должны быть указаны их значения, в другом столбце (пример: в одной колонке название свойства «Размер», в другой его значение «XL», «L», «M»);
Пример: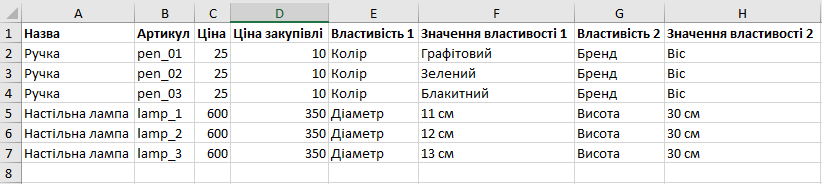
- Изображения товаров импортируются через ссылки. Чтобы добавить несколько изображений к одному товару, указывайте ссылки на них в разных столбцах, или в одном, используя разделитель запятая. В ссылке должно быть расширение файла в конце, ссылки с Google Диска не подходят;
- Ссылки на изображения для вариантов товара, необходимо указывать отдельной строкой, с обязательным указанием названия товара к которому относится;
Пример:
- Вместе с основными полями товаров можно также добавить кастомные поля;
- Чтобы импортировать категории, укажите их через «;» в одной колонке, например, «Телефоны;Смартфоны;Samsung». Таким образом в CRM будет создана категория «Телефоны», в ней подкатегория 2-го уровня — «Смартфоны», а в подкатегории «Смартфоны» подкатегория 3-го уровня — «Samsung»:

- Склад является отдельным разделом в нашей системе — остатки товаров добавляются именно в нем. Как это сделать детально описано в статье по редактированию, оприходованию, а также импорте остатков!
Шаг 2. Загрузка файла в KeyCRM
Перейдите в раздел «Каталог → Товары», нажмите на треугольник возле кнопки «Добавить товар» и выберите «Импорт товаров из файла»:

В открывшемся окне будет отображаться история всех предыдущих импортов. Чтобы сделать новый — нажмите на кнопку «Выбрать файл для импорта», в верхнем правом углу:
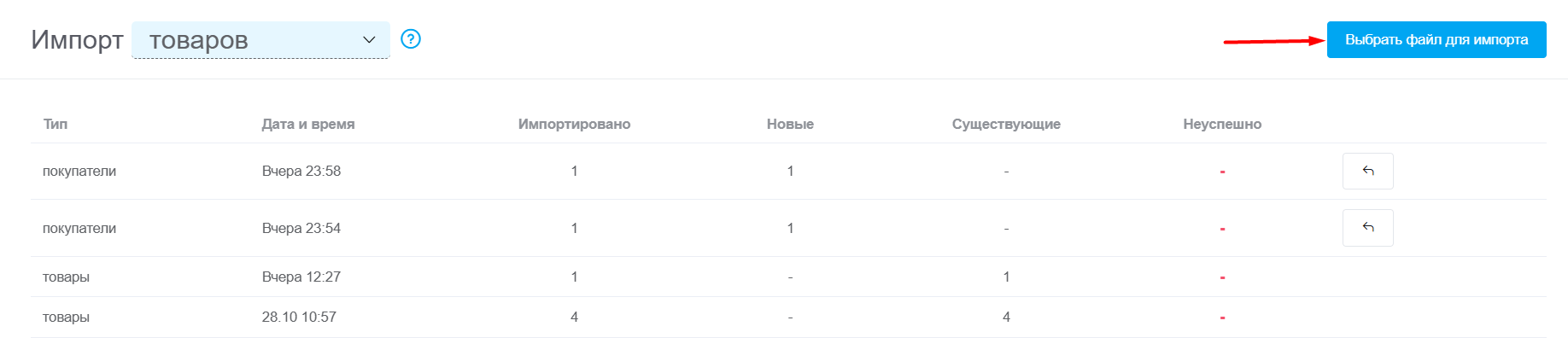
После того как файл выбран вы увидите какие данные распознала система.
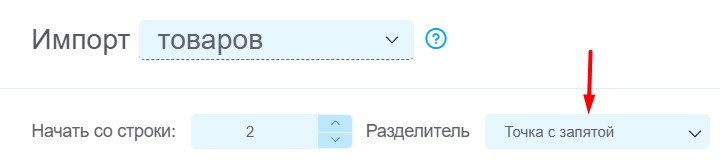
Шаг 3. Настройка импорта
Параметры импорта
В первую очередь нужно настроить параметры самого импорта (поля сверху таблицы):
- Начать со строки — укажите строку, с которой система начнет импортировать заказы;
- Обновлять существующие товары — включите переключатель, если необходимо обновить уже созданные товары в системе. При выключенном переключателе будут создаваться новые товары. Строки, в которых находятся уже существующие артикулы, будут игнорироваться.
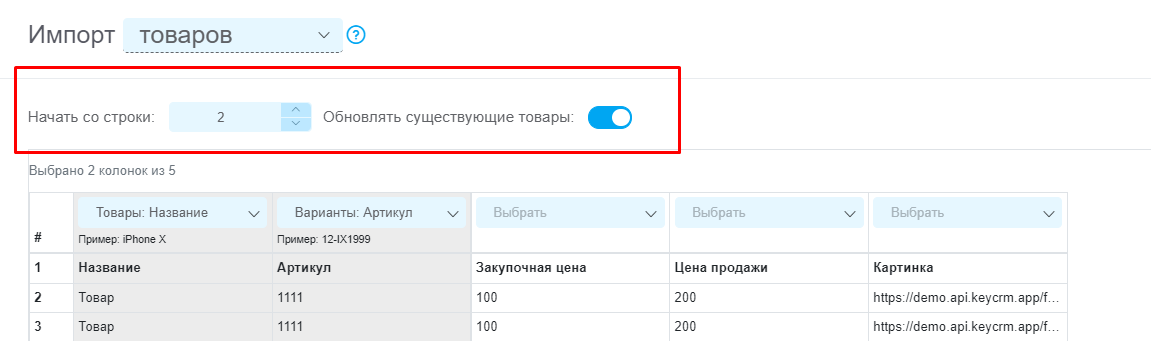
Соответствия колонок
После настройки параметров, необходимо указать какая колонка в таблице отвечать за конкретное поле в товаре.
Сверху над каждой колонкой есть строка с кнопками «Выбрать», нажмите на неё, чтобы развернуть список всех доступных полей и выберите то, которое соответствует информации в колонке:
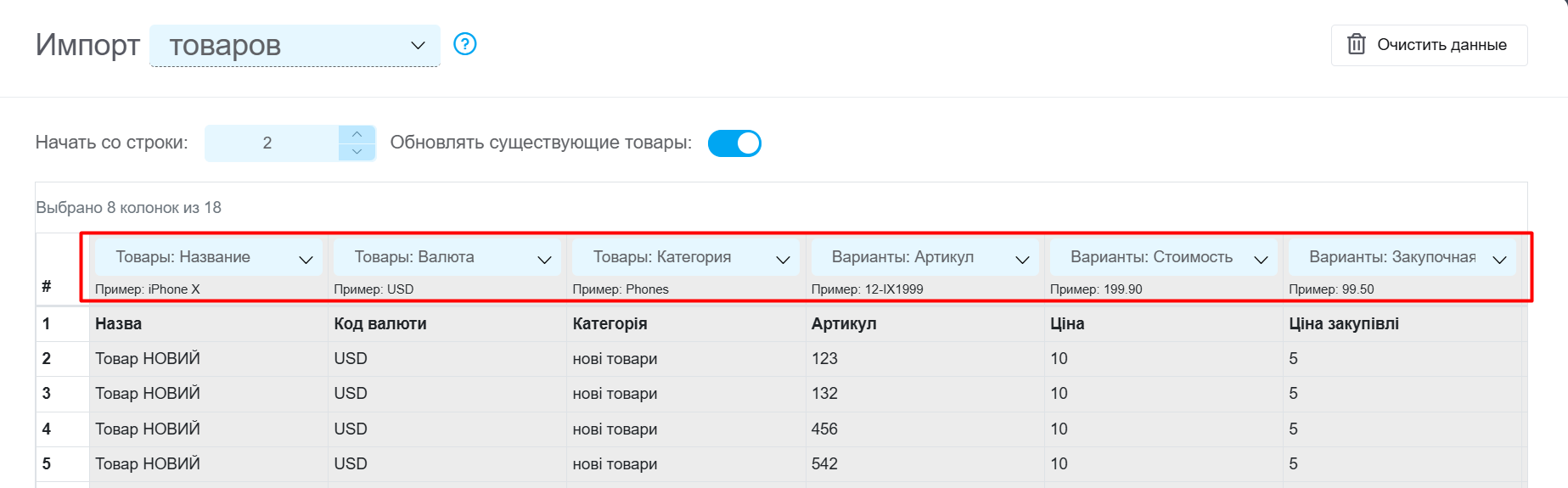
Когда убедитесь, что все данные корректно распознаны и выставите соответствие колонок, нажмите кнопку «Импорт», в правом нижнем углу.
Действия после успешного импорта
После импорта вы увидите сообщение об успешном завершении (или получите уведомления на почту, если файл был достаточно большой).
Также в истории импортов появится запись, в которой будет видно:
- Количество импортированных строк;
- Количество новых товаров;
- Количество обновленных товаров;
- Количество строк, которые не удалось импортировать из-за некорректных данных (наведя на значок «!» вы сможете увидеть какие именно строки не импортировались, а также причину ошибки);
- Кнопка для отмены импорта доступна только в течение 24-х часов для пользователей, а для владельца CRM 2 недели с момента импорта. В момент отмены система удалит все товары, которые создались после импорта.
