Часто возникает потребность распечатать необходимую информацию по заказам в виде списка. Функция печати списка заказов будет полезна для компаний, которые имеют несколько отделов.
Например, можно распечатать такой список для сборки заказов на отправку или для передачи на производство.
Как выполнить печать списка заказов?
Перейдите в раздел «Заказы» и при необходимости воспользуйтесь фильтрами для поиска заказов, список которых необходимо распечатать:
- Отметьте необходимые заказы;
- Нажмите на кнопку «Отмеченные: ххх»;
- Выберите «Печать списка» и шаблон по которому необходимо выполнить печать.
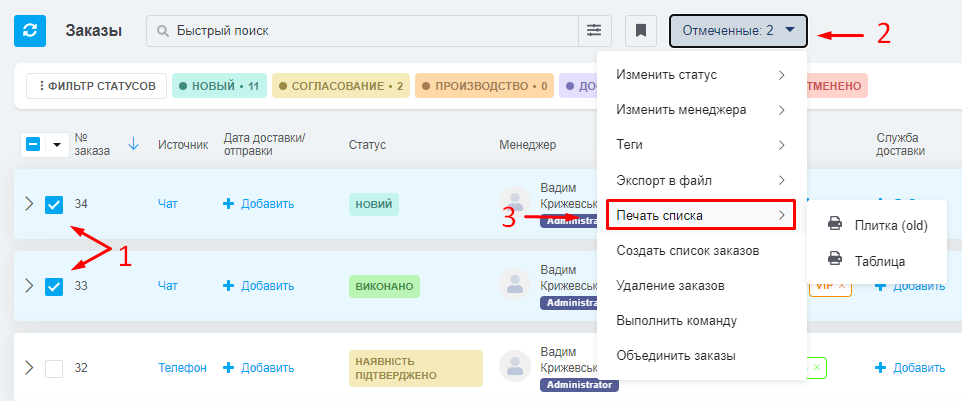
По умолчанию в системе присутствуют 2 шаблона для печати, но можно создать свои с нужным набором полей.
Как создать и редактировать шаблон для печати списка заказов?
Перейдите в «Настройки» → «Заказы» → вкладка «Печать списков». В нем будут отображаться уже созданные списки с их названием, форматом печати, типом шаблона и статусом. По нажатию на названия столбцов произойдет сортировка.
Рассмотрим действия, которые можно выполнить в списке:
- Выключить/включить шаблон печати;
- Редактировать настройки шаблона;
- Удалить шаблон;
- Добавить шаблон для печати списка.
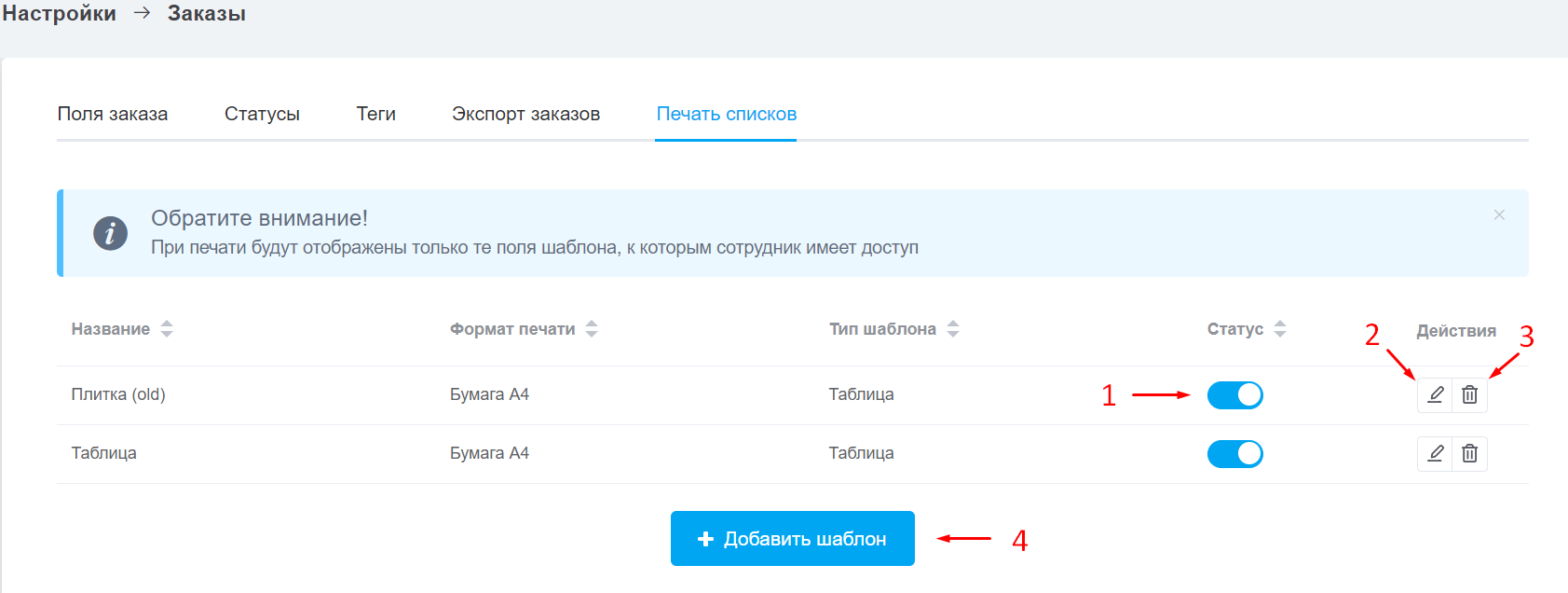
Как настроить свой шаблон для печати?
Для создания шаблона печати нажмите «Добавить шаблон», откроется окно настроек. Рассмотрим основные поля:
- Название — укажите название для шаблона;
- Формат печати — выберите формат из доступных опций «Бумага А4», «Бумага А5», «Рулонная Лента»;
- Тип шаблона — в формате «Таблица» или «Плитка»;
- Настройте параметры для отображения списка;
- Пример вида списка.
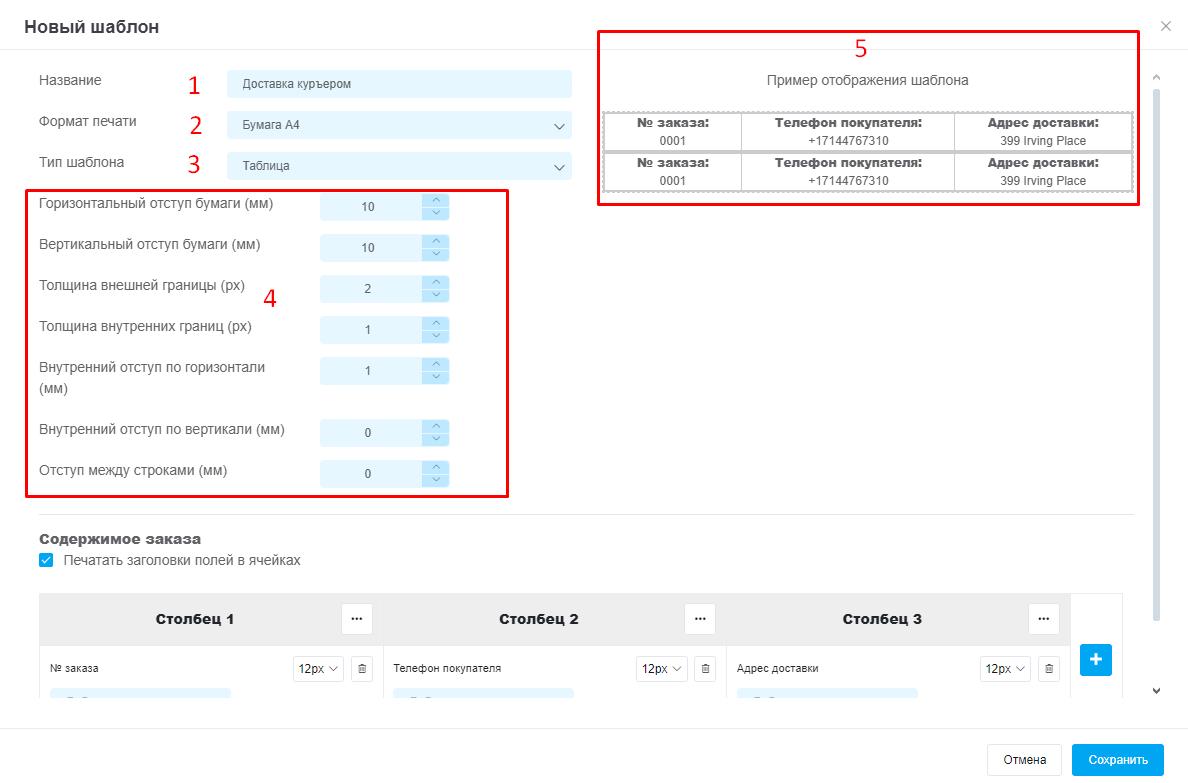
Ниже отдельные настройки столбцов с данными, каждый из которых можно редактировать независимо друг от друга:
- Включить/выключить отображение заголовков полей в списке;
- Настройка в столбце: ширины, выравнивания текста по горизонтали, удаление столбца;
- Добавить еще один столбик;
- Список полей для добавления в шаблон;
- Размер текста поля;
- Удалить поле;
- Сохранение шаблона.
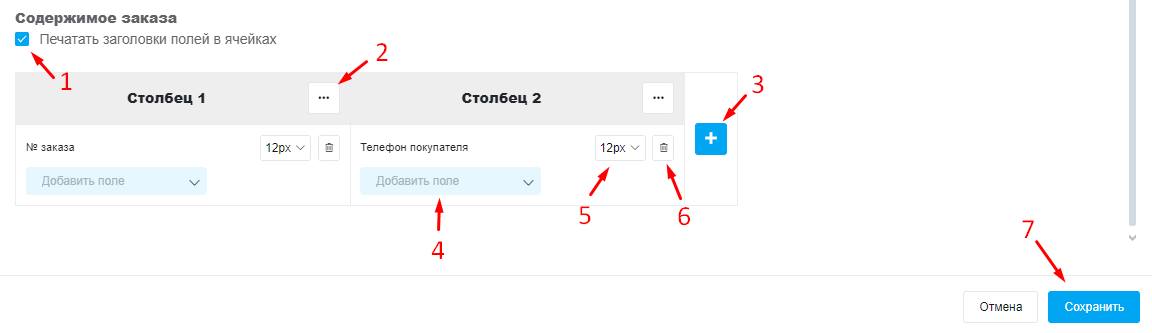
Для печати наклеек необходимо выбрать формат «Плитка» и указать нужное количество столбцов и строк.
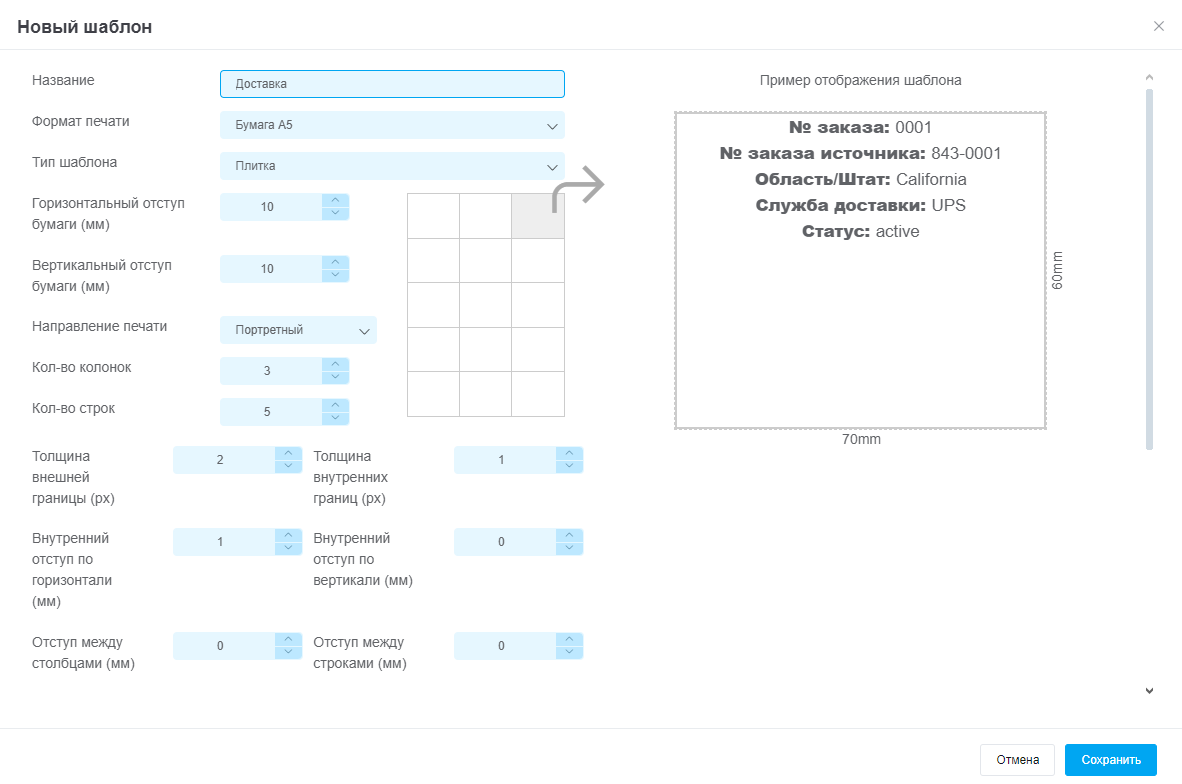
Пример печати наклеек:
После указания всех параметров нажмите на кнопку «Сохранить» и созданный шаблон появится в списке.
Как выглядит напечатанный документ
Печать в двух форматах:
- таблица
- плитка