При добавлении оплаты в заказ работник сможет быстро выбрать нужный тип оплаты из перечня созданных и видеть оплаты по типам в аналитике. Для этого типы оплат должны быть созданы администратором.
Где находится список оплат
Перейдите в «Настройки» → «Финансы» → «Типы оплат». В данном разделе вы увидите список всех добавленных типов оплат и их названия. Есть возможность сортировать по названию и статусу.
По умолчанию уже добавлен тип оплаты PayPal, но вы можете добавить сколько нужно своих.
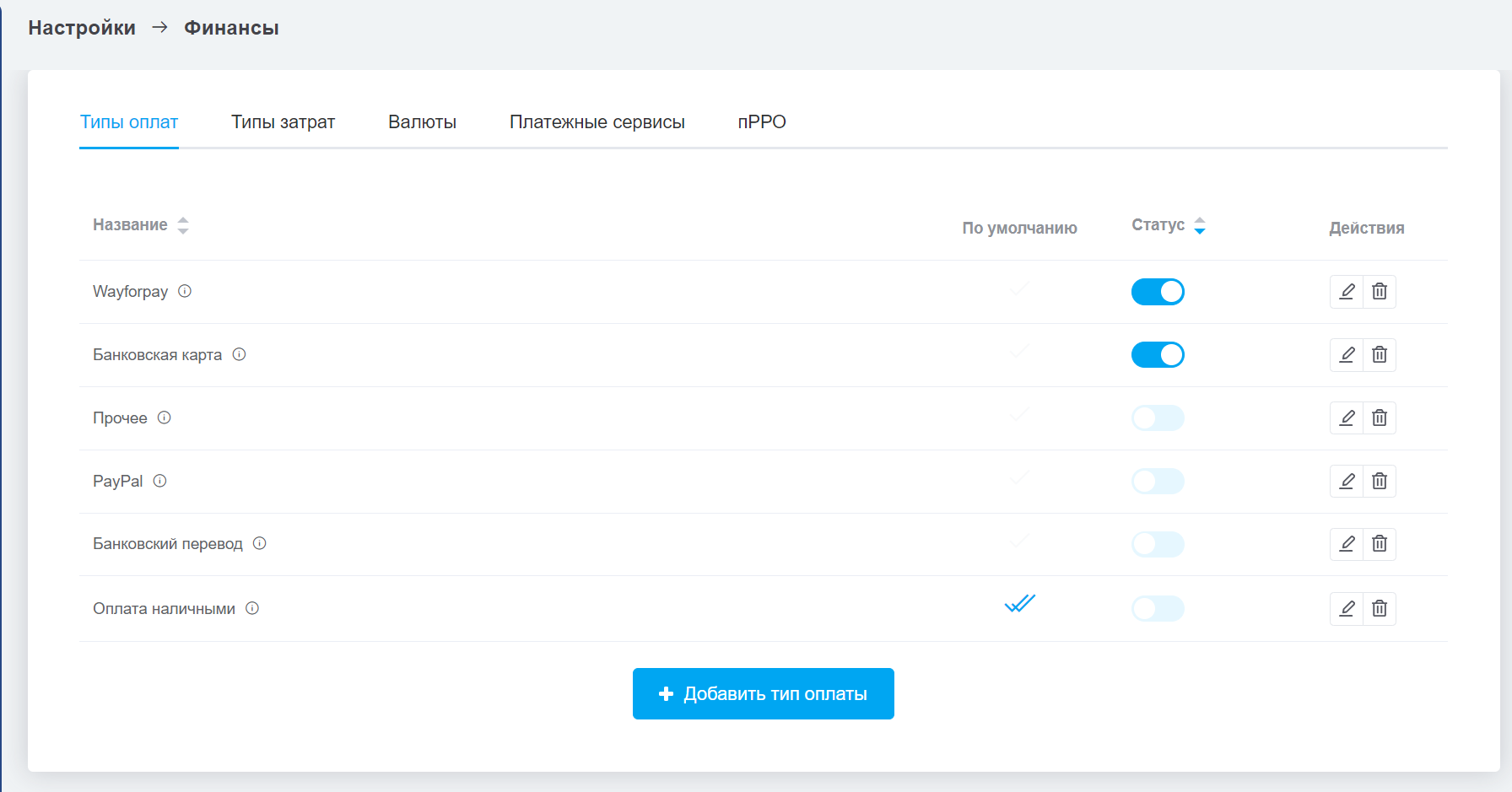
Как добавить тип оплаты
Чтобы добавить тип оплаты, нажмите «Добавить тип оплаты». Укажите название, которое удобно и кнопку «Добавить».

Новый тип оплаты появится в списке и станет доступным при добавлении платежей от покупателей.
Управление типами оплат
В списке оплат вы можете:
- Выбрать тип оплаты по умолчанию, для этого в строке нужного типа нажмите на поле в колонке «По умолчанию», вы сразу увидите соответсвующее сообщение;
- Включить/выключить тип оплаты, нажав переключатель в колонке «Статус»;
- Переименовать оплату, нажав на иконку карандаша, который откроет такое же окно, как при создании оплаты;
- Удалить тип оплаты, который не используется в заказах или карточках воронок, нажав на иконку корзины.
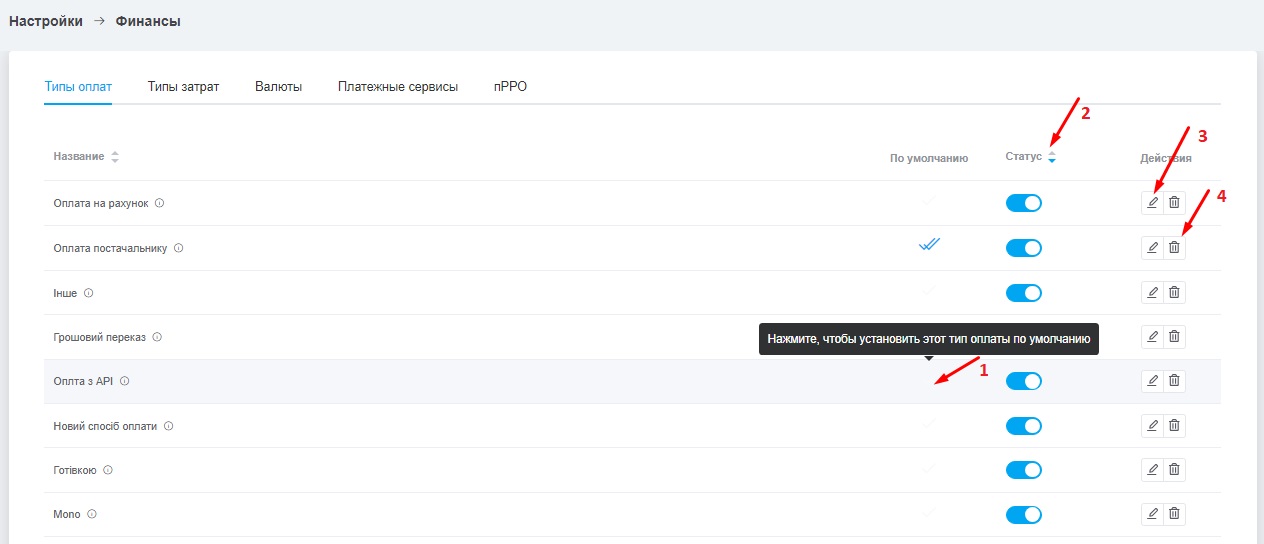
Теперь вы можете добавлять платежи от покупателей с этими способами оплат в заказах и воронках, а так же видеть по ним статистику в финансовых отчетах.