Weblium — это современный онлайн-конструктор веб-сайтов, который позволяет создавать профессиональные и эстетичные сайты без необходимости в программировании и дизайне.
В этой статье мы рассмотрим, как настроить передачу заявок с контактных форм Weblium в KeyCRM, чтобы обеспечить быструю и эффективную обработку запросов и увеличить количество довольных клиентов.
Шаг 1. Получение API-ключа KeyCRM
Данные, которые нужны из KeyCRM для интеграции:
- Получить API-ключ. Перейдите в «Настройки» → «Основные». В строке "API-ключ" нажмите "Сгенерировать API ключ" или скопируйте его, если он уже создан.
- Если у вас нет созданных воронок в системе или нужно создать отдельную воронку для получения заявок с сайта Weblium воспользуйтесь инструкцией: Как настроить воронки и статусы.
Шаг 2. Подключение на стороне Weblium
Перейдите к настройкам вашего сайта на Weblium, откройте раздел «Управление формами» и перейдите на вкладку «Интеграции».
Найдите и разверните раздел «KeyCRM», вставьте в поле ранее скопированный API-ключ и нажмите кнопку «Присоединить»:
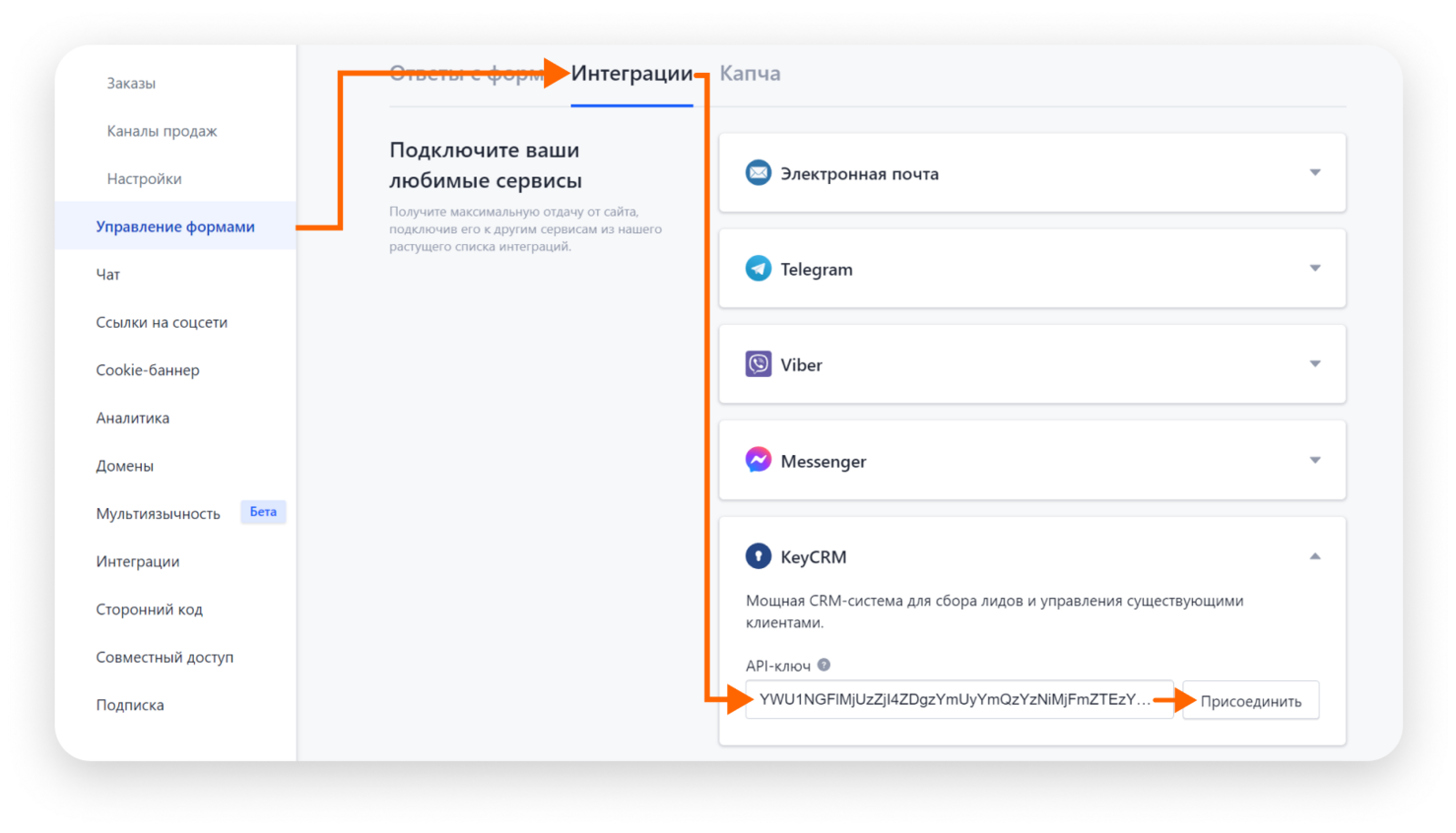
Шаг 3. Настройка полей в формах Weblium
Чтобы передавать данные с Weblium в KeyCRM, нужно указать, какие поля контактной формы на вашем сайте Weblium соответствуют полям в KeyCRM.
Сначала нужно активировать интеграцию с KeyCRM в настройках формы:
- Перейдите к редактору сайта на Weblium и откройте необходимую форму.
- Далее перейдите на вкладку «Интеграции» и активируйте переключатель рядом с KeyCRM.
- Выберите воронку, в которую необходимо отправлять заявки с Weblium, и нажмите кнопку «Синхронизировать поля с KeyCRM».
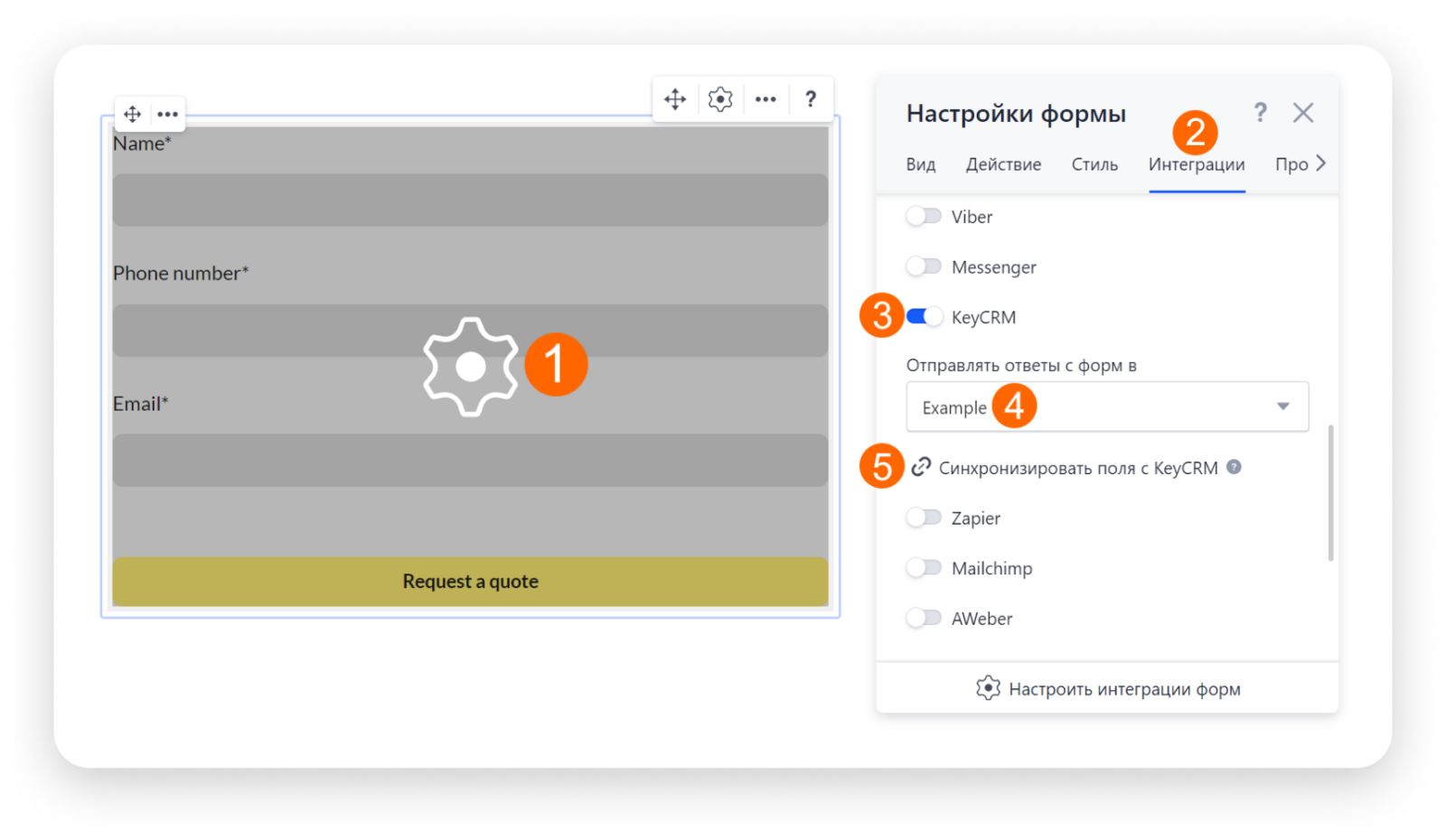
В открывшемся окне нажмите на кнопку «Добавить поле»:
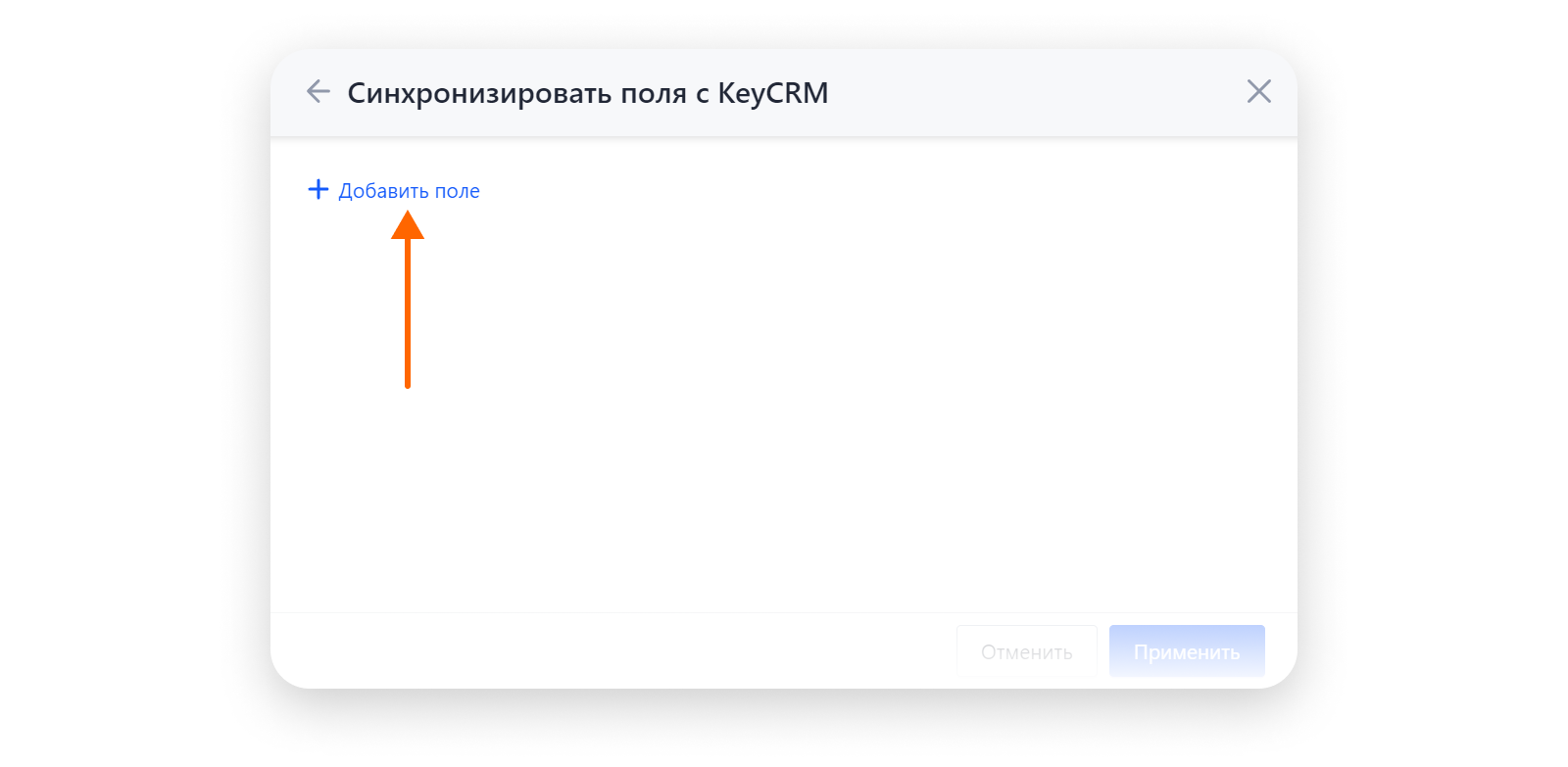
Выберите в левой колонке из выпадающего списка поле из контактной формы на Weblium, а в правой колонке — поле со стороны KeyCRM, в которое будет поступать соответствующая информация из формы.
Если таких полей в форме нет, добавьте их вручную как скрытые поля. После этого в настройках соответствия появится возможность выбрать, куда в CRM передавать данные меток.
Установите соответствие для всех полей, данные с которых необходимо передавать в KeyCRM, и нажмите кнопку «Применить»:
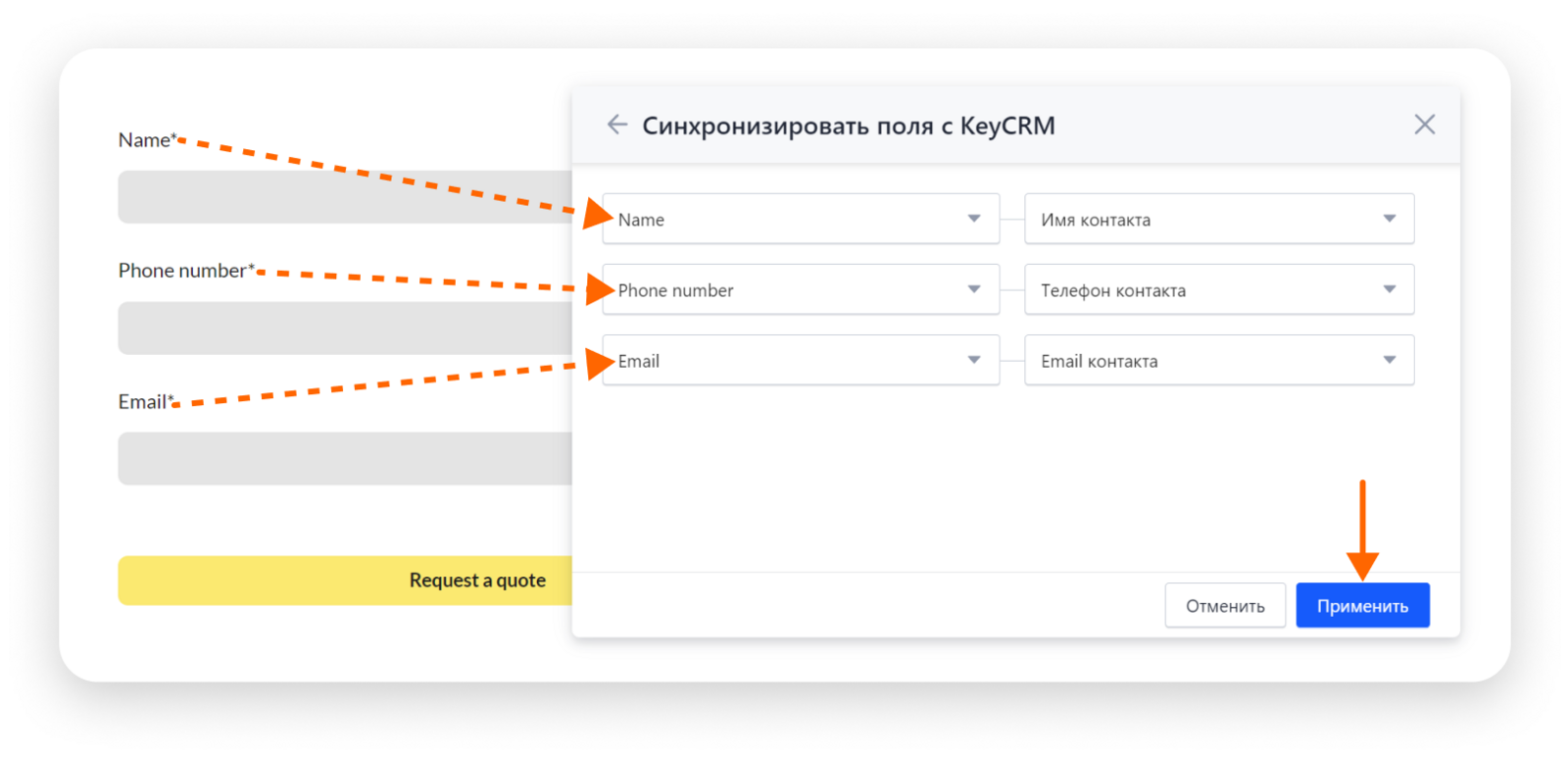
Выполните эти действия для каждой формы, заявки из которой необходимо передавать в KeyCRM. После завершения настроек опубликуйте ваш сайт, чтобы изменения вступили в силу.
Передача дополнительных полей формы
Если необходимо передавать большее количество полей из формы в KeyCRM, в дополнение к имени, телефону и эл. почте, вам необходимо создать дополнительные поля в KeyCRM, чтобы получать туда соответствующую информацию с полей контактной формы.
После создания всех необходимых полей в KeyCRM они появятся для выбора соответствия в настройках синхронизации полей формы:
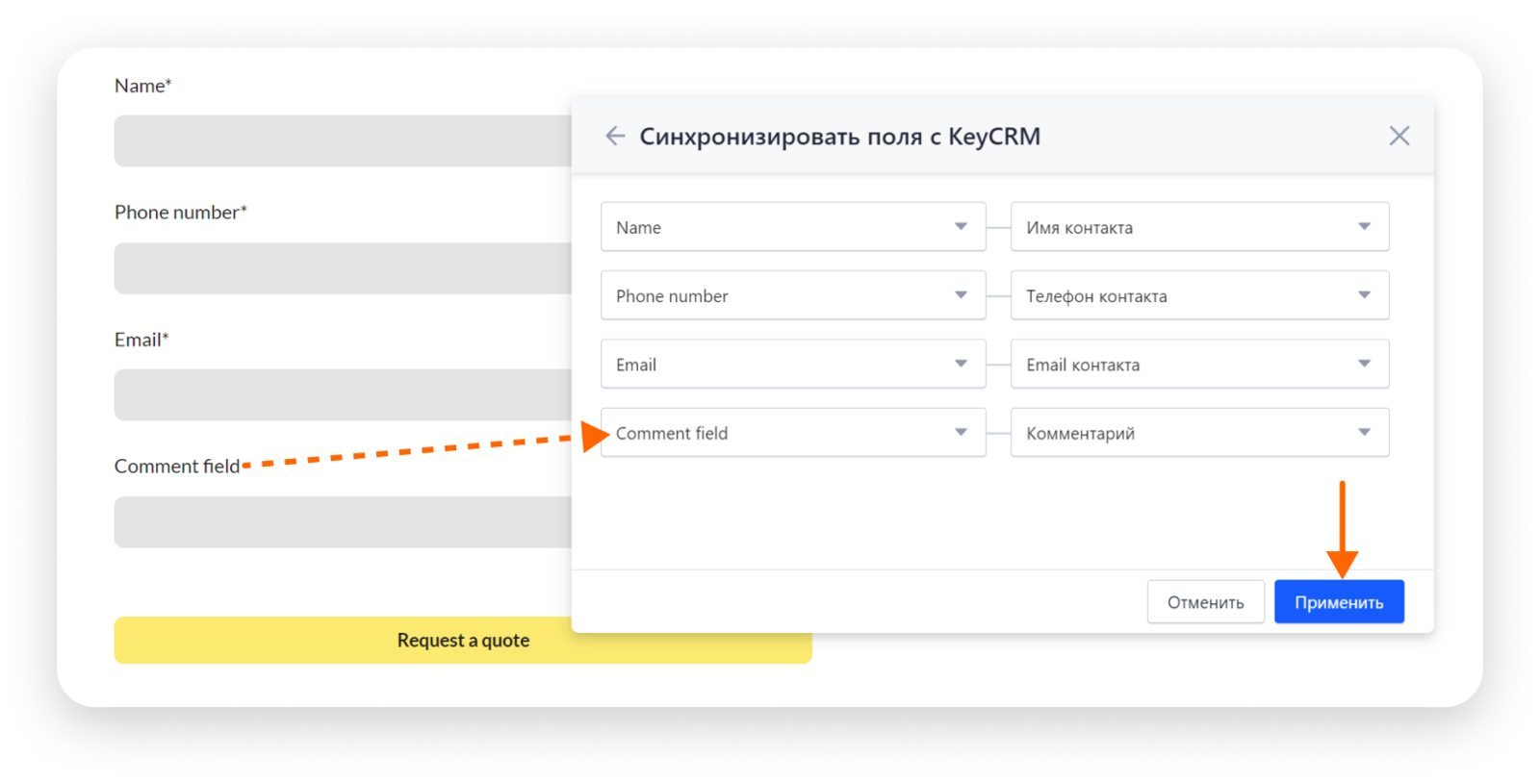
После завершения всех настроек, все новые формы, отправленные с вашего сайта, будут автоматически отображаться в заявках указанной в настройках интеграции воронки.