Интеграция вашего магазина с KeyCRM позволит мгновенно получать информацию о заказе, сразу после его оформления на сайте.
Шаг 1. Подключение магазина в KeyCRM
Перейдите в «Настройки» → «Источники. Появится список подключенных на данный момент источников. В конце списка есть кнопка «Добавить источник». Нажмите на нее.
В появившемся окне:
- Название — укажите произвольное название источника;
- Источник — выберите источник «Weblium»;
- URL источника — добавьте прямую ссылку на ваш сайт (обязательно с протоколом https и без лишних символов);
- Менеджер — при необходимости, укажите менеджера, на которого сразу будут назначаться все заказы из этого магазина. Если добавить несколько менеджеров — заказы будут назначаться на каждого менеджера по очереди. Можно оставить пустым;
- Валюта — укажите валюту магазина;
- Вкладка «Доступ пользователей» — укажите кто будет иметь доступ к заказам из этого источника;
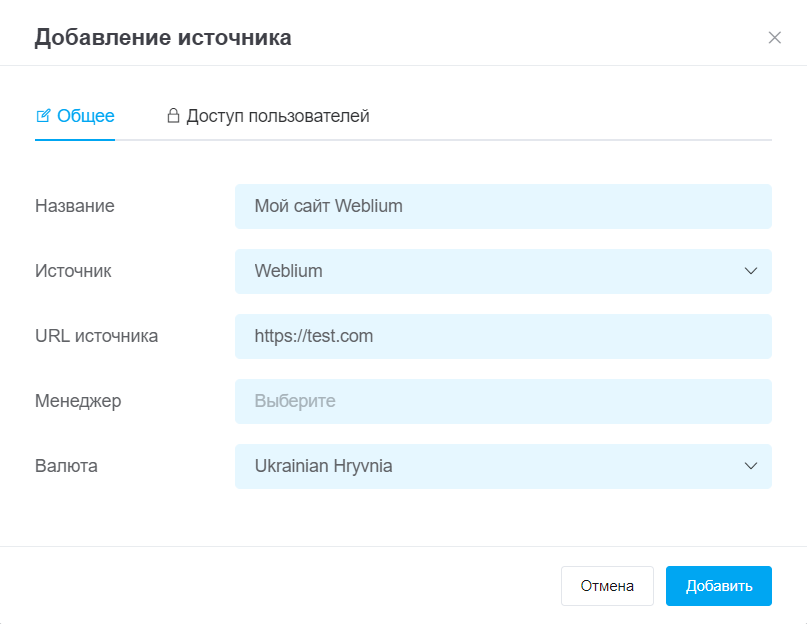
Когда вы укажете все необходимые параметры, нажмите кнопку «Добавить».
После создания источника в левом столбце наведите на значок 🛈 справа от названия источника. В появившейся подсказке вы найдете ID этого источника, этот номер будет вам необходим далее для подключения:
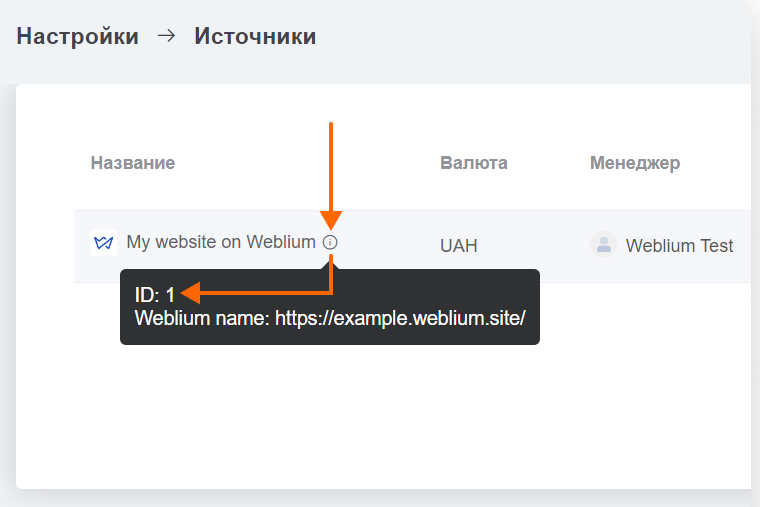
Шаг 2. Подключение на стороне Weblium
Перейдите к настройкам вашего сайта на Weblium → секции «Ваш магазин» → раздел «Настройки» → вкладка «Уведомления».
- Прокрутите страницу несколько ниже, разверните секцию «KeyCRM уведомления» и вставьте API-ключ и ID источника.
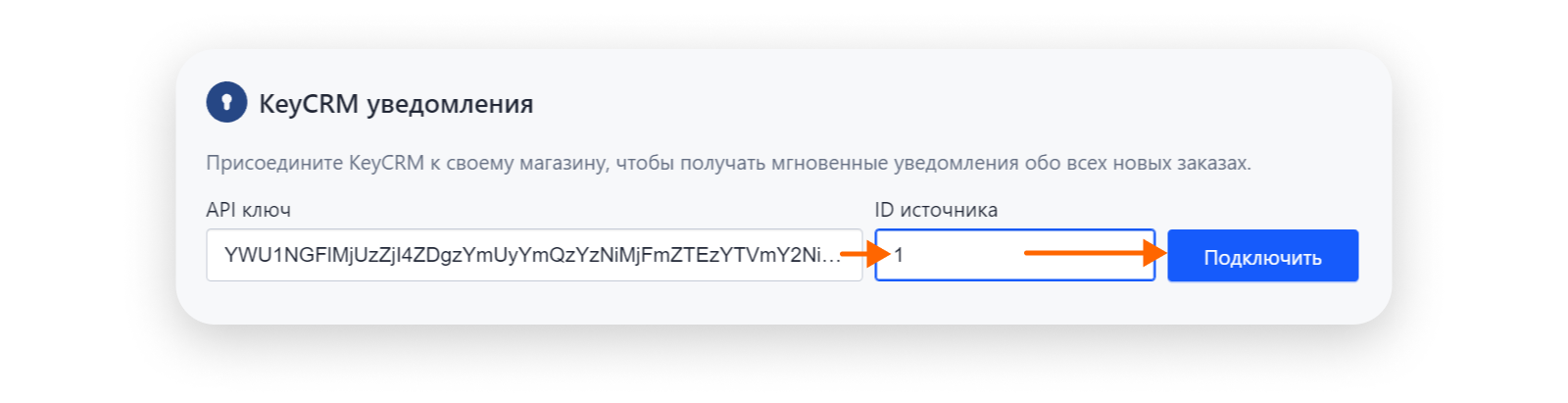
- После подключения KeyCRM у вас появится кнопка «Синхронизировать поля с KeyCRM». Нажмите на неё и в открывшемся окне нажмите на кнопку «Добавить поле».
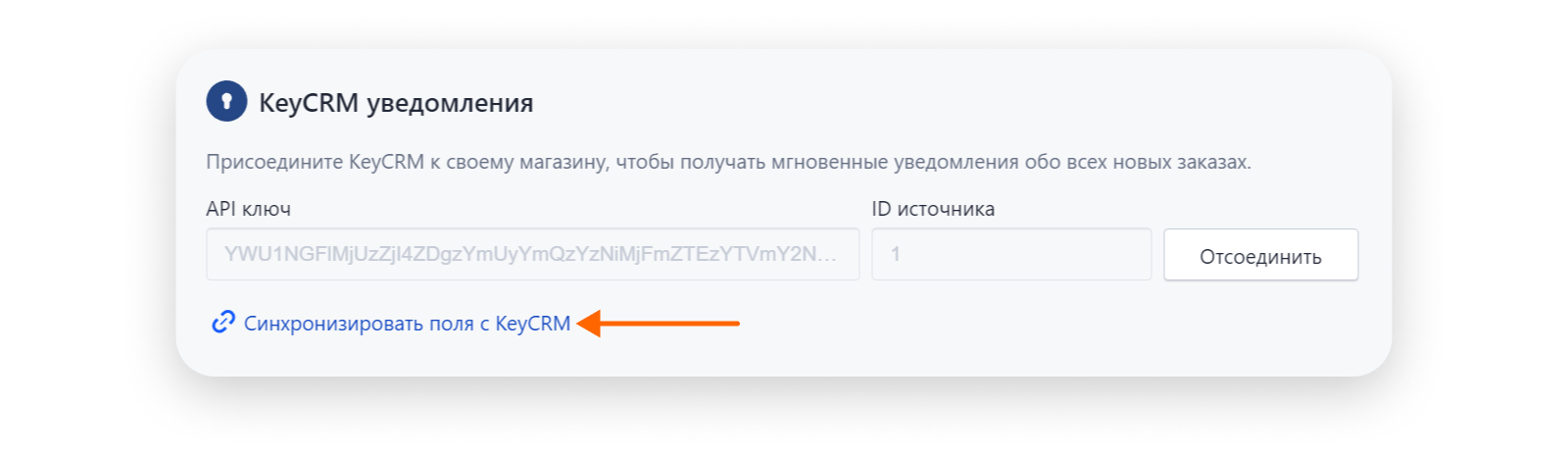
Для передачи данных из Weblium в KeyCRM необходимо указать какому полю на KeyCRM будет соответствовать каждое поле из формы оформления заказа вашего интернет-магазина на Weblium.
-
Выберите в левой колонке из выпадающего списка поле из корзины вашего интернет-магазина на Weblium, а в правой колонке - поле со стороны KeyCRM, в которое будет поступать соответствующая информация из корзины интернет-магазина и нажмите на кнопку «Применить».
На левой половине скриншота отображено где можно найти список полей корзины вашего магазина, а на правой половине скриншота - окно с настройками, которые вы открыли в предыдущем пункте.
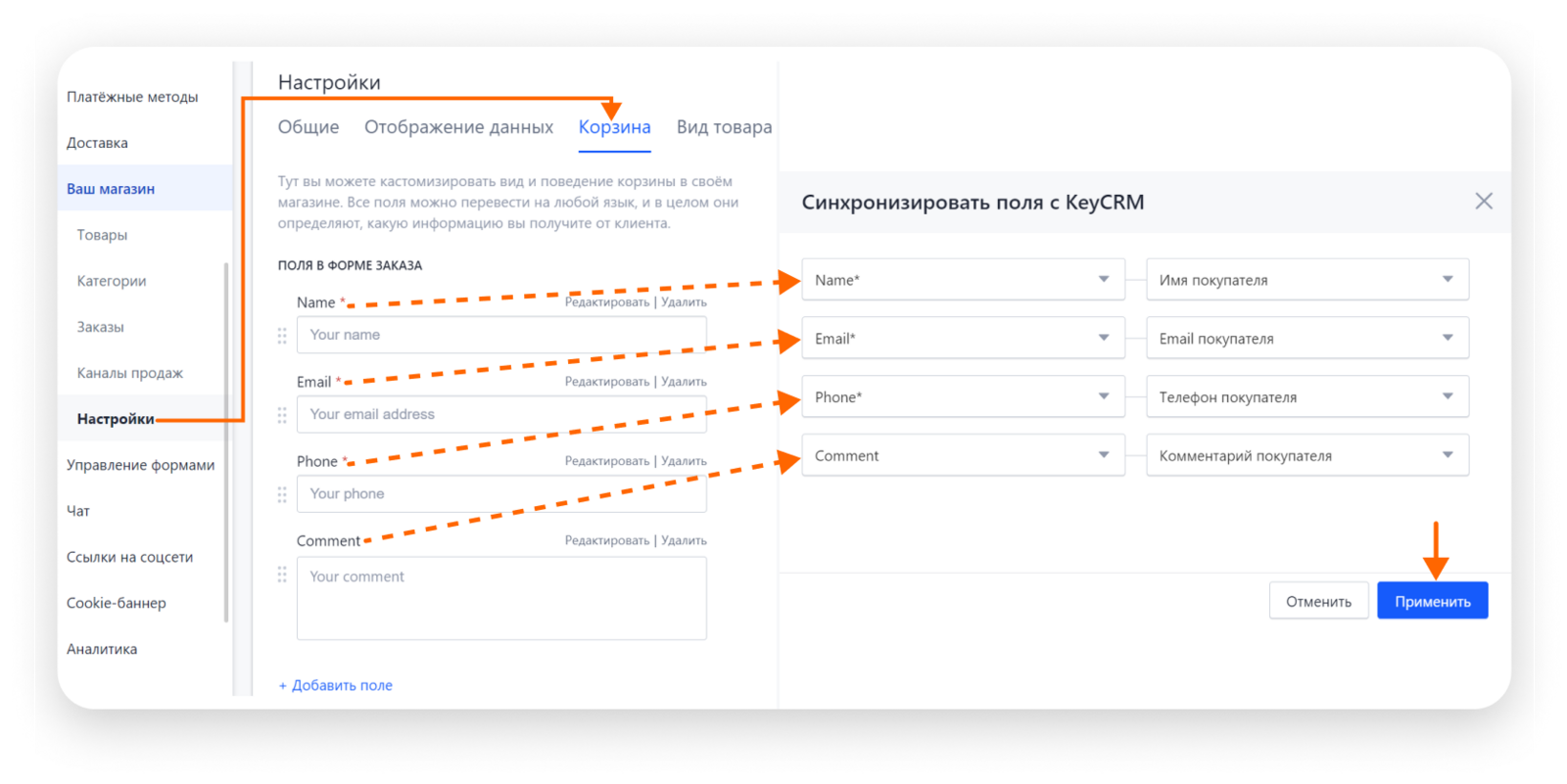
Опубликуйте ваш сайт, чтобы изменения вступили в силу.
Передача дополнительных полей
Если необходимо передавать большее количество полей из оформления заказа в KeyCRM, чем имя, телефон, email и комментарий, вам необходимо:
- Создать дополнительные поля в KeyCRM, чтобы получать туда соответствующую информацию;
- В настройках синхронизации полей формы заказа укажите соответствия созданным дополнительным полям с KeyCRM.
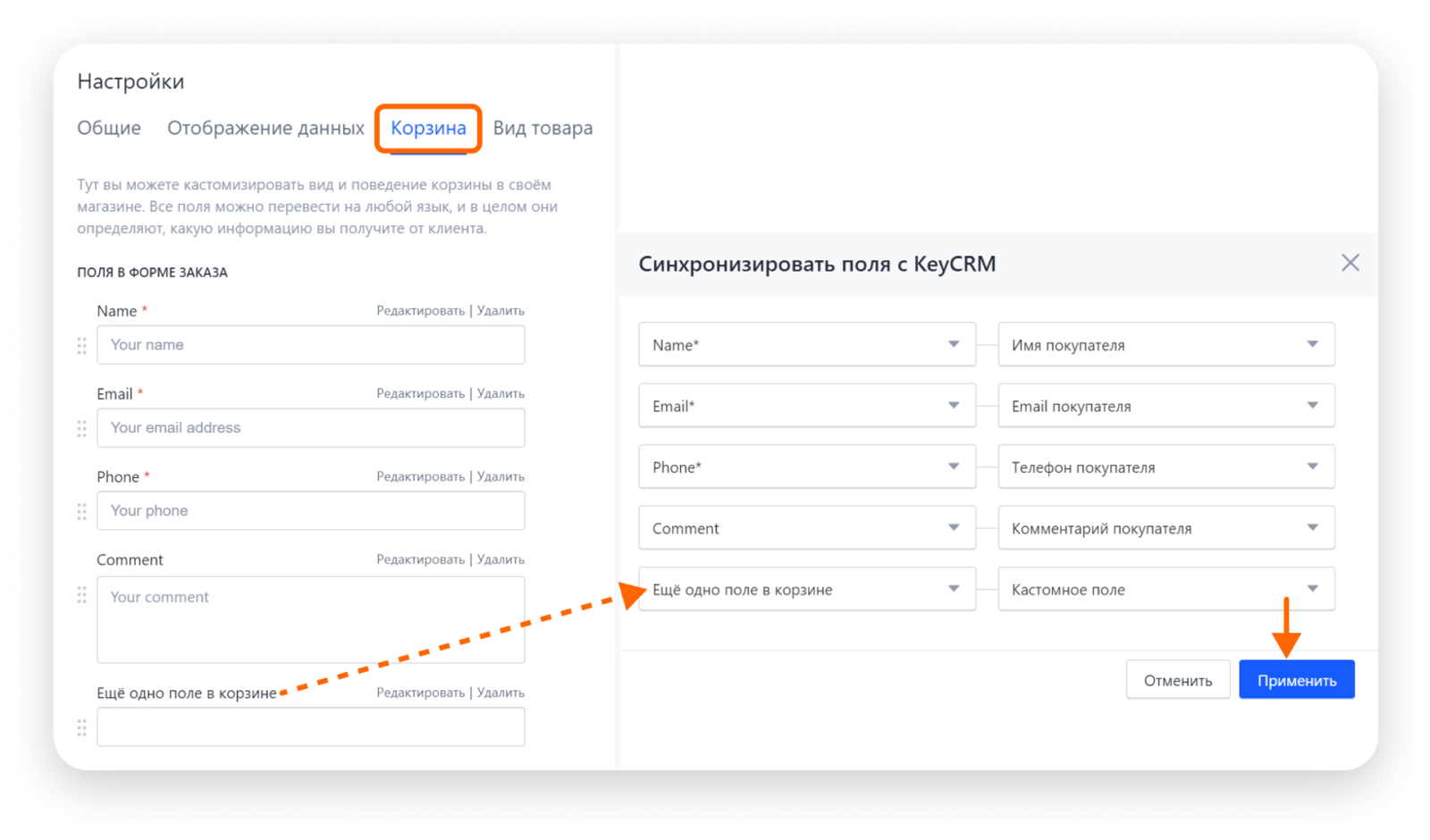
После добавления магазина, в систему будут загружаться заказы сразу после оформления покупателем на сайте.