Если вам нужны документы для бухгалтерии, курьеров, клиентов, например: договоры, счета на оплату, товарные чеки, инвойсы и т.д., вы можете создать их шаблоны и печатать в нужный момент.
Как создать шаблон
Перейдите в «Настройки» → «Дополнительно» → «Шаблоны документов», где будет отображаться список созданных шаблонов.
Чтобы добавить новый, нажмите «Добавить шаблон» :

В открывшемся окне:
- Название — введите понятное для сотрудников название;
- Тип шаблона — выберите «Воронки»;
- Вставить поле — список всех доступных переменных, которые можно добавить в шаблон, они соответствуют полям из карточки воронки, покупателя, компании. По клику сразу добавляется переменная выбранного поля в код, при генерации документа будет заменена данными из этого поля;
- Просмотр PDF — нажмите для просмотра готового документа при печати;
- Предварительный просмотр — нажмите для быстрого просмотра внесенных изменений в код;
- Поле для ввода кода — добавьте код вашего документа, поддерживается html, css и twig.
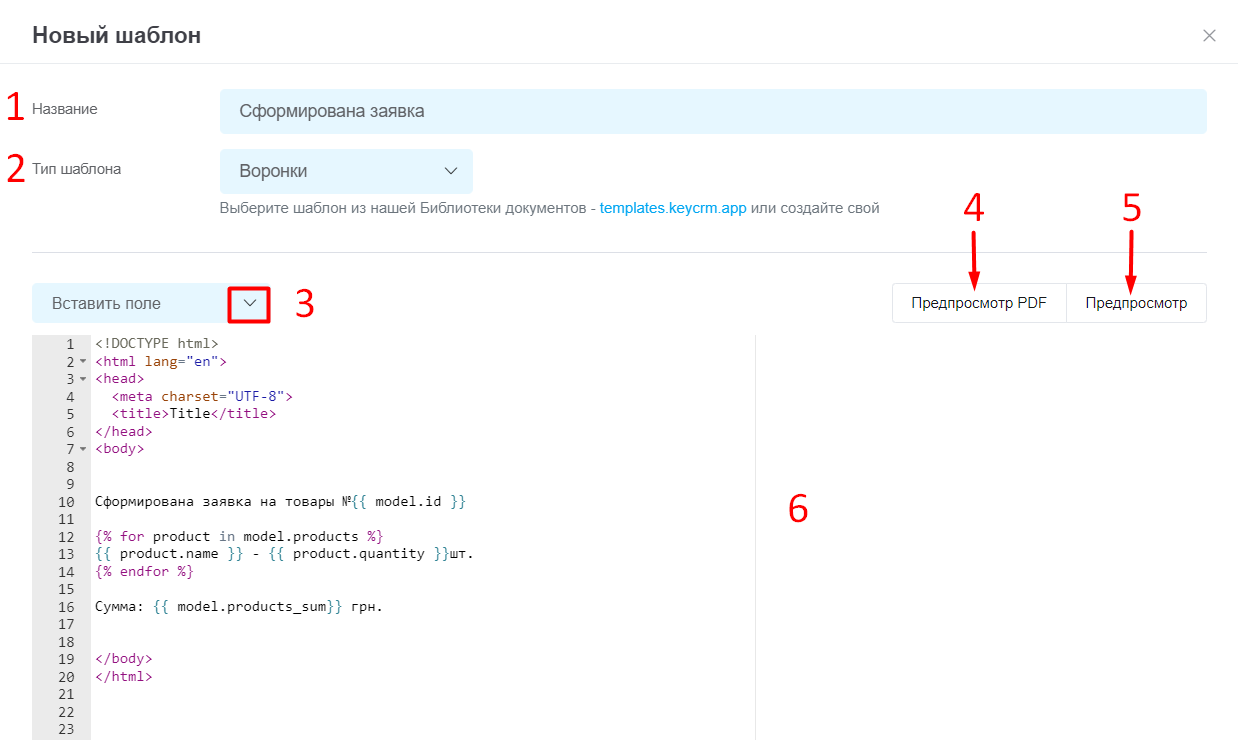
По готовности нажмите кнопку «Сохранить». Созданный шаблон появится в списке и станет доступным для печати.
Как внести свои данные в готовый шаблон
Сначала выберите и скопируйте код шаблона из нашей библиотеки документов. Удалите весь код из поля ввода и вставьте скопированный.
Во время просмотра вы увидите, что некоторый текст выделен желтым цветом. Его нужно найти в коде шаблона и заменить на ваши данные. После этого в предварительном просмотре отображается то, что вы ввели:
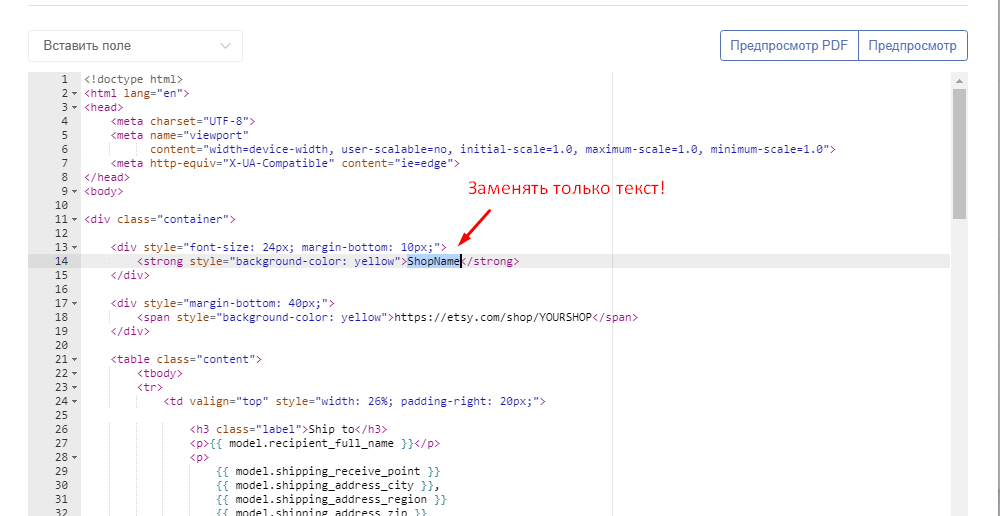.png)
Когда все будет готово, и вы убедитесь, что все выводится правильно, нужно удалить подсветку текста, иначе она сохранится при печати.
Для этого найдите все строчки style="background-color: yellow" и удалите их:
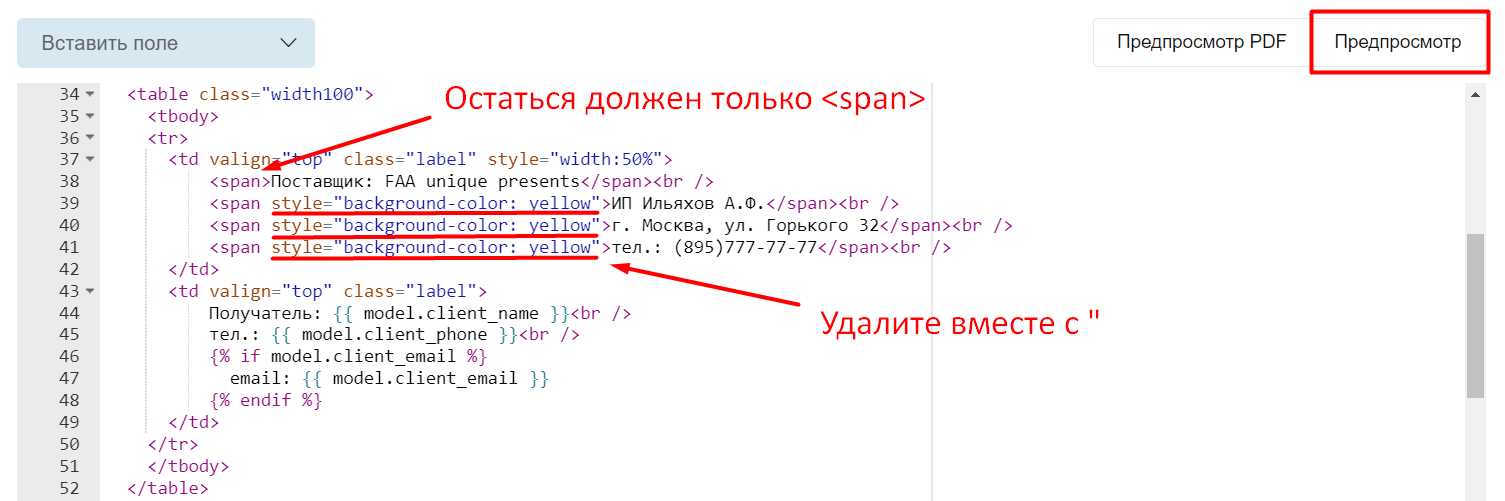
После удаления подсветки откройте предварительный просмотр, чтобы убедиться, что ничего не сломалось и все корректно отображается.
Нажмите «Сохранить» для добавления шаблона и сохранения всех введенных данных.
Как добавить свой логотип, подпись и другие изображения в документ
Чтобы добавить изображение, нужно иметь прямую ссылку на файл с расширением. Проверьте, чтобы эта ссылка открывала изображение в браузере, например: https://blog.keycrm.app/keycrm/images/keycrm-logo-blue-on-white.png.
Вы можете получить ссылку:
- Загрузив логотип в разделе «Настройки» → «Основные» и скопировав его через контекстное меню.
- Разместив изображение на своем сервере или сайте.
- Используя фотохостинги, например, postimages.org.
Чтобы вставить изображение в документ, воспользуйтесь таким кодом:
<img src="https://blog.keycrm.app/keycrm/images/keycrm-logo-blue-on-white.png" style="width: 200px;">
- src - ссылка на изображение (URL). Здесь нужно указать путь к вашему изображению;
- style - параметр стиля, например,
width: 200px;устанавливает ширину изображения. Вы можете изменять значение в зависимости от ваших потребностей.
Если нужно заменить изображение, замените ссылку внутри кавычек src="ваша ссылка".
Управление шаблонами
В списке шаблонов отображается их название и тип. По клику на названия колонок таблицы список сортируется, вы можете:
- Включить/выключить шаблон, нажав переключатель в колонке «Статус»;
- Переименовать и внести изменения в код, нажав на иконку карандаша, которая откроет такое же окно, как при создании шаблона;
- Удалить неиспользуемый шаблон документа, нажав на иконку корзины.
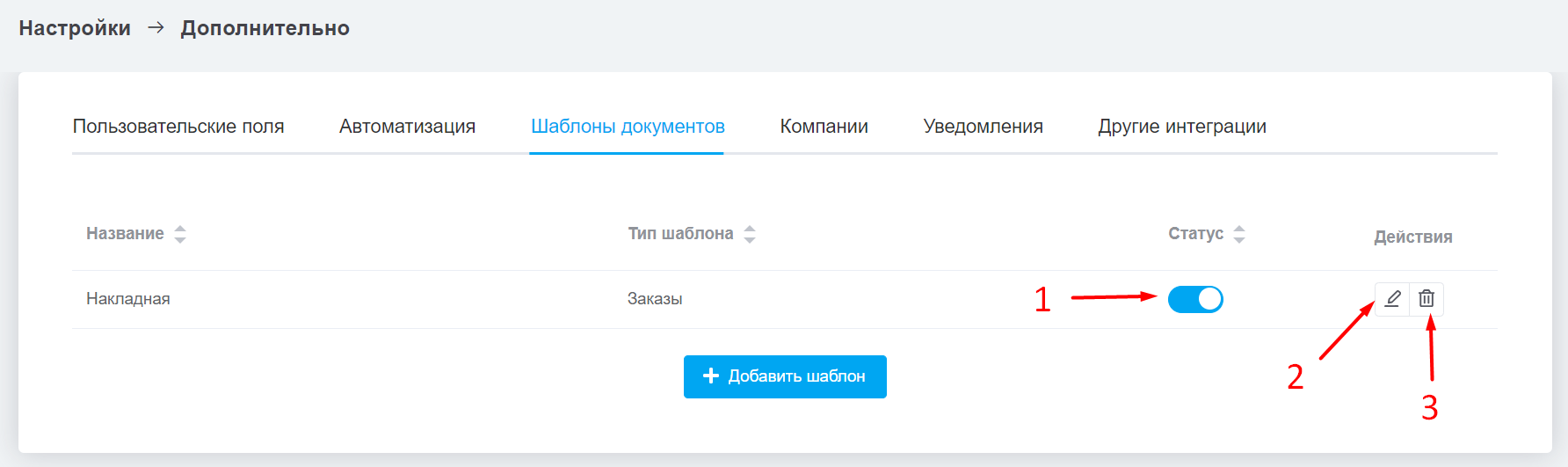
Используя готовые примеры, доступные переменные и функции twig, вы можете настроить собственные шаблоны документов и печатать их в процессе работы.