Установка нашего модуля на Wordpress позволит:
- мгновенно получать информацию и заказе, сразу после его оформления на сайте;
- видеть, какой способ доставки выбрал покупатель;
- видеть, какой тип оплаты выбрал покупатель;
- в один клик экспортировать все свои заказы в KeyCRM.
Шаг 1. Создание источника в KeyCRM
Перейдите в «Настройки» → «Источники». Появится список подключенных на данный момент источников. В конце списка есть кнопка «Добавить источник». Нажмите на нее и откроется окно для заполнения данных:
- Название — укажите произвольное название источника;
- Источник — выберите Wordpress;
- URL источника — добавьте прямую ссылку на ваш магазин;
- Менеджер — при необходимости, укажите менеджера, на которого сразу будут назначаться все заказы из этого магазина. Если добавить несколько менеджеров - заказы будут назначаться на каждого менеджера по очереди. Можно оставить пустым;
- Валюта — укажите валюту магазина;
- Вкладка «Доступ пользователей» — укажите кто будет иметь доступ к заказам из этого источника;
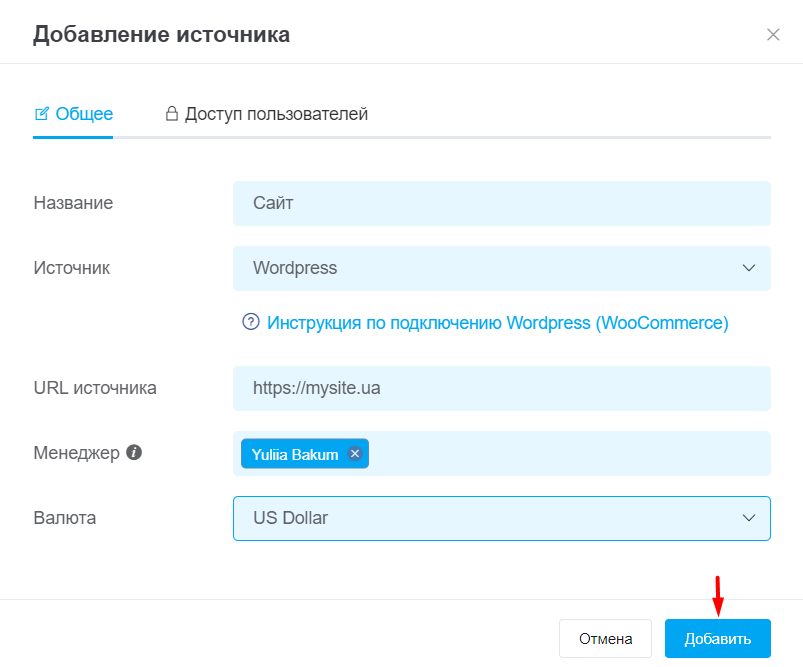
Когда вы укажете все необходимые параметры, нажмите кнопку «Добавить».
В противном случае при установке модуля вы получите критическую ошибку!
Шаг 2. Загрузка модуля на сайт
Чтобы установить плагин интеграции на сайт:
- Откройте панель администратора вашего сайта, в боковом меню наведите на вкладку «Плагины» и выберите «Добавить новый»;
- Нажмите на кнопку вверху «Загрузить плагин» и далее «Выбрать файл»;
- Выберите загруженный архив с плагином с компьютера и нажмите «Установить»:
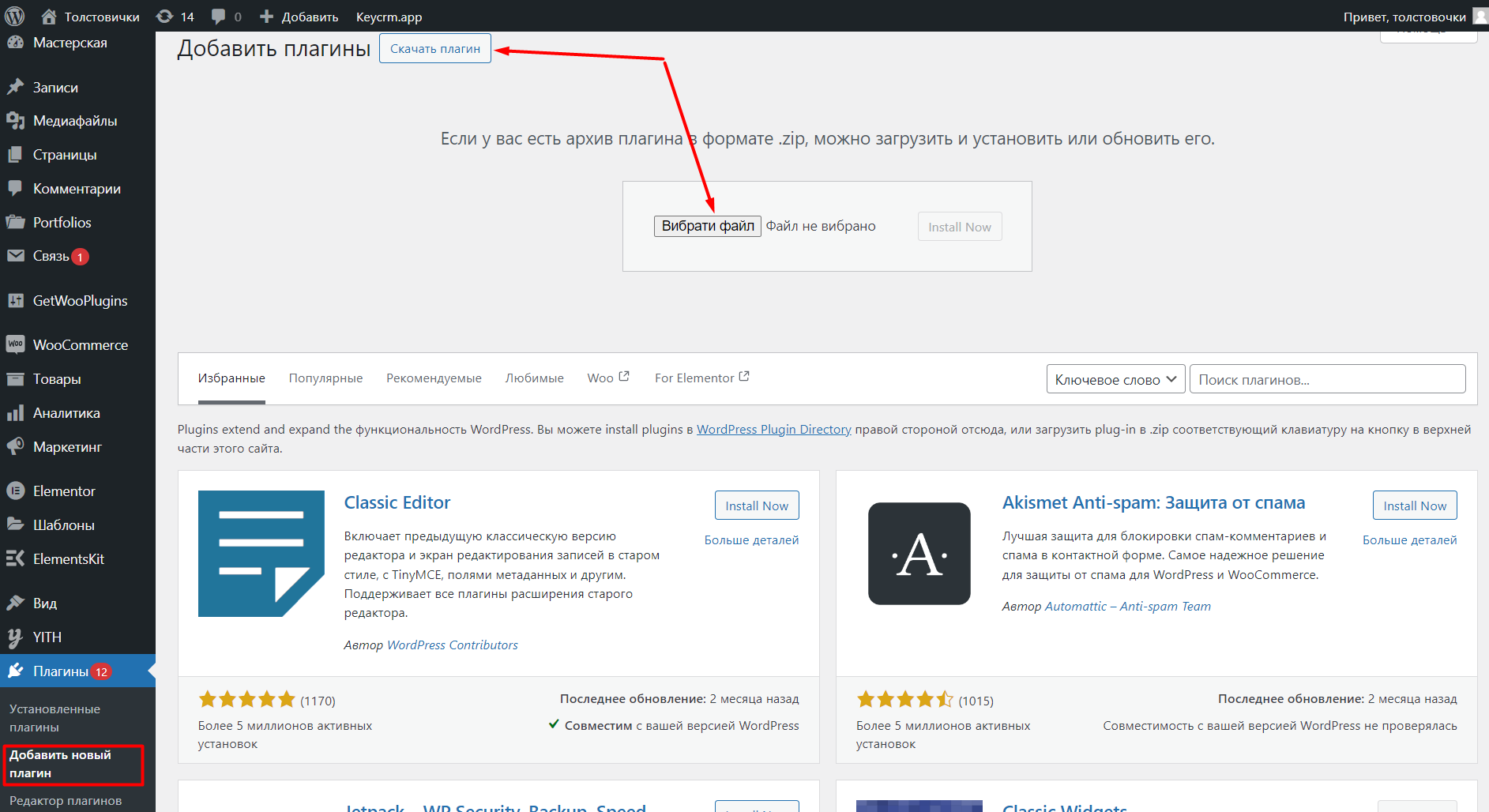
После загрузки плагина активируйте его и переходите к следующему шагу.
Шаг 3. Настройка модуля на сайте
Чтобы перейти в настройки интеграции, наведите на кнопку«Keycrm.app» в верхнем меню и нажмите «Настройки».
Далее вставьте ключ из KeyCRM в поле API key, нажмите «Сохранить» и обязательно проследите, чтобы страница обновилась.
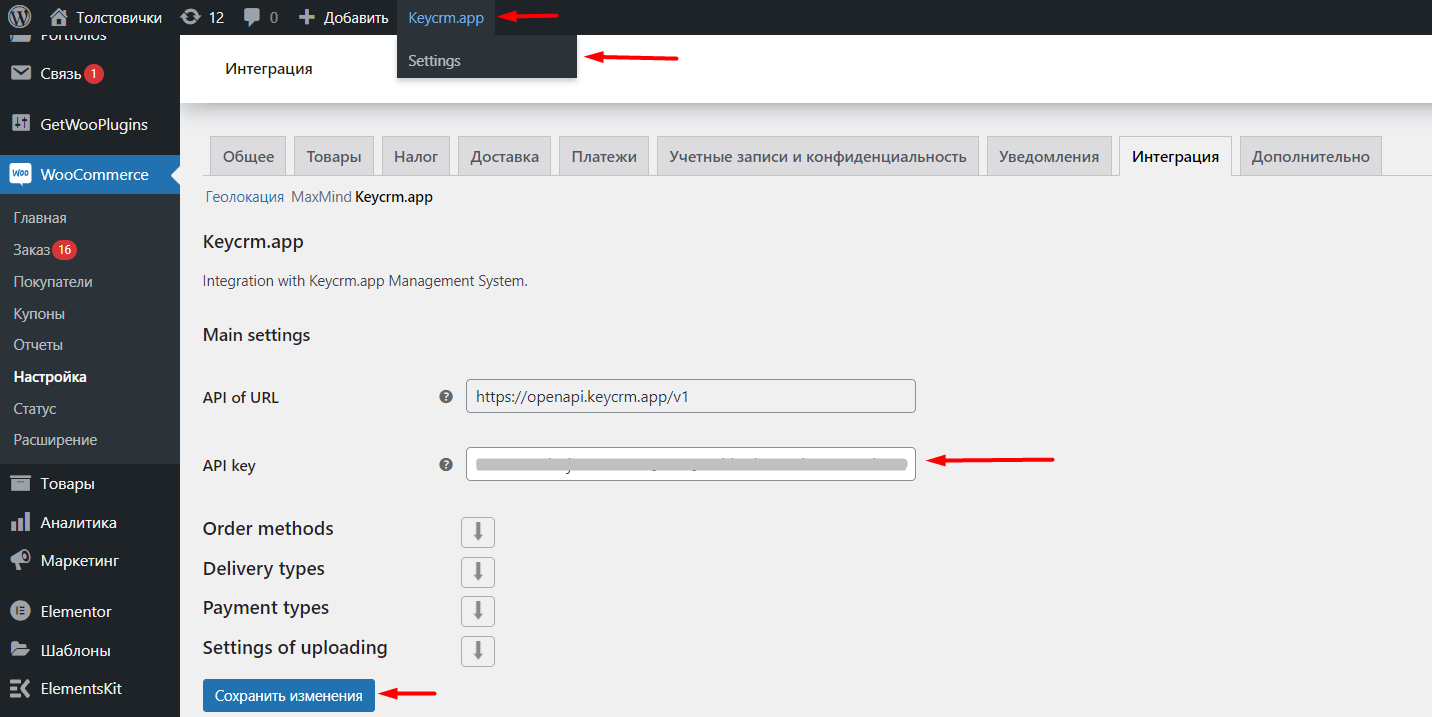
Дальше рассмотрим каждую вкладку настроек отдельно.
Order methods
В этой вкладке нужно выбрать из списка созданный ранее (Шаг 1) источник из KeyCRM:
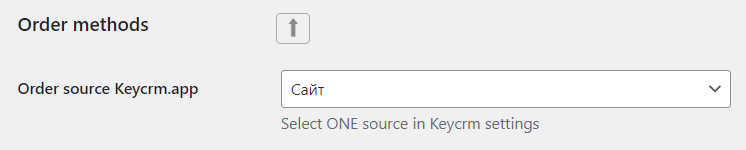
Delivery types
Слева ваши типы доставки на сайте, а справа выберите им в соответствие типы доставки из KeyCRM :
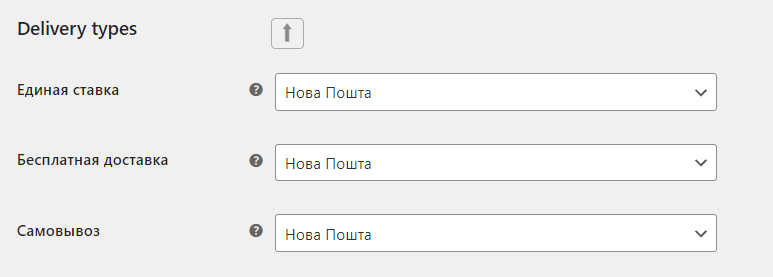
Если в нашей системе нужного вам типа для выбора соответствия еще нет, вы можете создать новую службу доставки.
Payment types
Установите соответствие для типов оплат. Слева показаны типы оплат на сайте, а с права тип оплаты в KeyCRM:
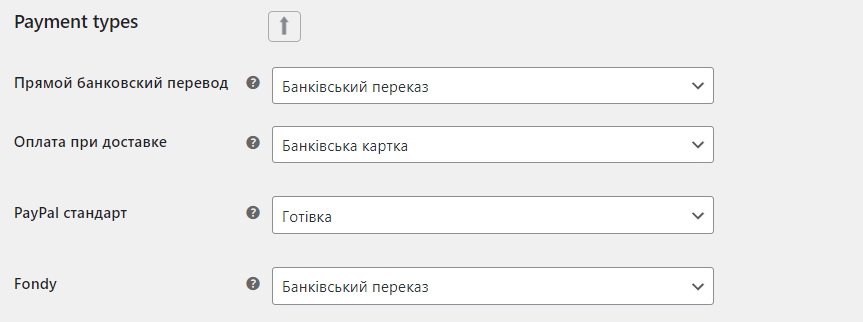
Новый тип оплат для выбора при необходимости также можно создать в кабинете.
Settings of uploading
Вкладка, в которой вы можете загрузить свои старые заказы в KeyCRM.
- Uploading all orders — нажмите кнопку «Upload» для загрузки всех старых заказов;
- Orders identifiers — укажите номера заказов через запятую и нажмите кнопку «Upload» для загрузки заказов по одному.
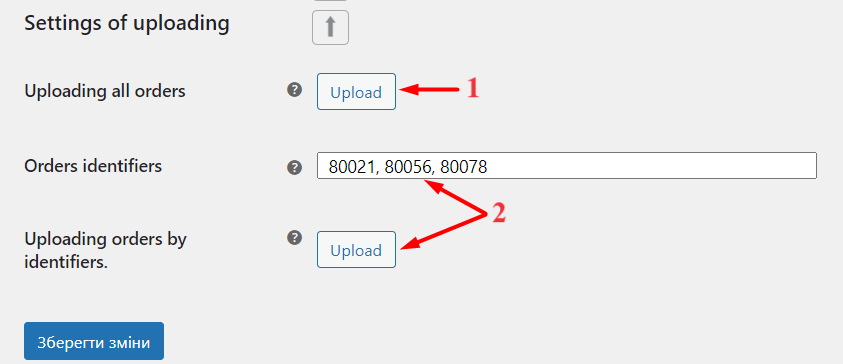
Все новые заказы — будут попадать в ваш кабинет мгновенно, сразу же после их оформления!
Журнал ошибок
В журналы записываются успешность работы интеграции, а именно:
- данные заказов, которые сформировались к отправке;
- данные, которые отправились в CRM и в каком виде;
- ошибки полученные при отправке.
Поэтому если заказы по какой-то причине не попадают в KeyCRM, причину можно найти в журнале ошибок.
Для этого в разделе «WooCommerce» → «Статус»(«Status») → «Журналы»(«Logs»), в списке выберите keycrm и текущий день:
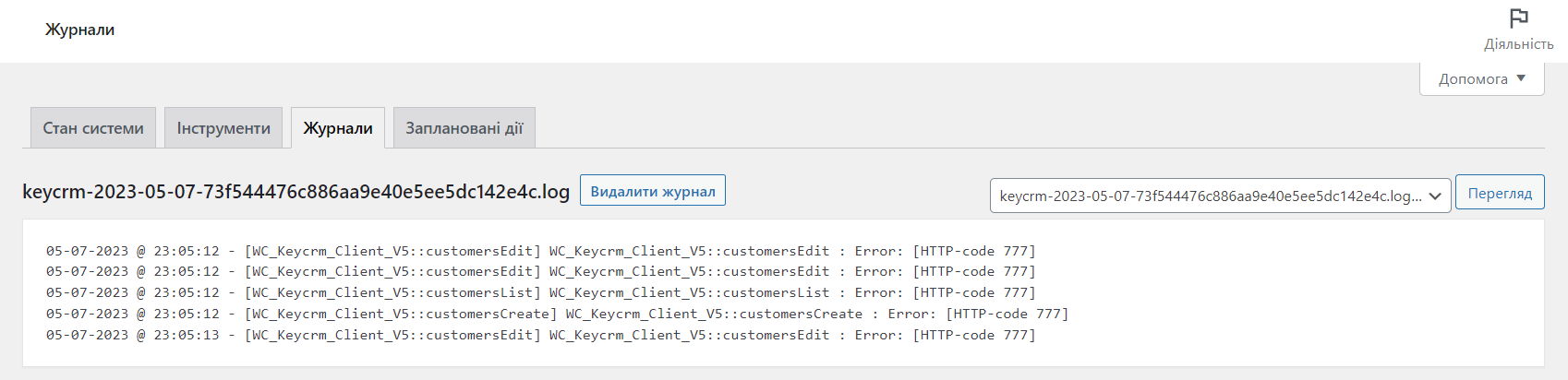
Пример ошибки:
[createOrder] The given data was invalid.; errors: {"source_uuid":["The source uuid has already been taken."]}Она говорит о том, что заказ уже был передан в KeyCRM, и Wordpress повторно пытается передать заказ — все ок, ничего делать здесь не нужно.
Если имеет место проблема с этим модулем, данные о логах нужно скопировать и сохранить. Это значительно поможет нашей поддержке определить ошибку и быстрее устранить ее!
В статье рассмотрели настройки интеграции с Wordpress (WooCommerce) для получения заказов в KeyCRM и как просмотреть логи при возникновении ошибок. Теперь вы сможете обрабатывать заказы в системе и анализировать эти заказы.