Конструктор Tilda не столь популярен для создания магазинов, но и он позволяет успешно им функционировать. В KeyCRM также можно создать полноценное подключение с таким источником для получения заказов.
Шаг 1. Настройка полей в формах Tilda
Перед подключением к KeyCRM, необходимо задать правильные типы и названия переменных для всех полей, которые вы используете формах. Для этого:
- Откройте редактирование сайта и перейдите в настройки страницы, где находиться форма;
- Найдите блок с формой и перейдите в настройки контента формы → раздел «Поля для ввода» и каждому полю задайте тип и имя переменной согласно таблицы ниже.

|
Данные, которые запрашиваете |
Тип поля |
Имя переменной |
|
Полное имя покупателя |
Имя |
name |
|
Телефон покупателя |
Телефон |
phone |
|
E-mail покупателя |
|
|
|
Способ доставки |
Вопрос с вариантами ответа |
deliver |
|
Адрес доставки |
Поле для ввода в одну строку |
address |
|
Город (если используете отдельно) |
Поле для ввода в одну строку |
city |
|
Комментарий покупателя |
Поле для ввода нескольких строк |
comment |
|
Промокод |
Промокод |
promocode |
|
Не перезванивать (отключить передачу этого поля технически невозможно) |
Галочка |
withoutCallback |
|
Способ оплаты |
Вопрос с вариантами ответа |
paymentType |
Например, настройки поля «Имя» будут выглядеть вот так:
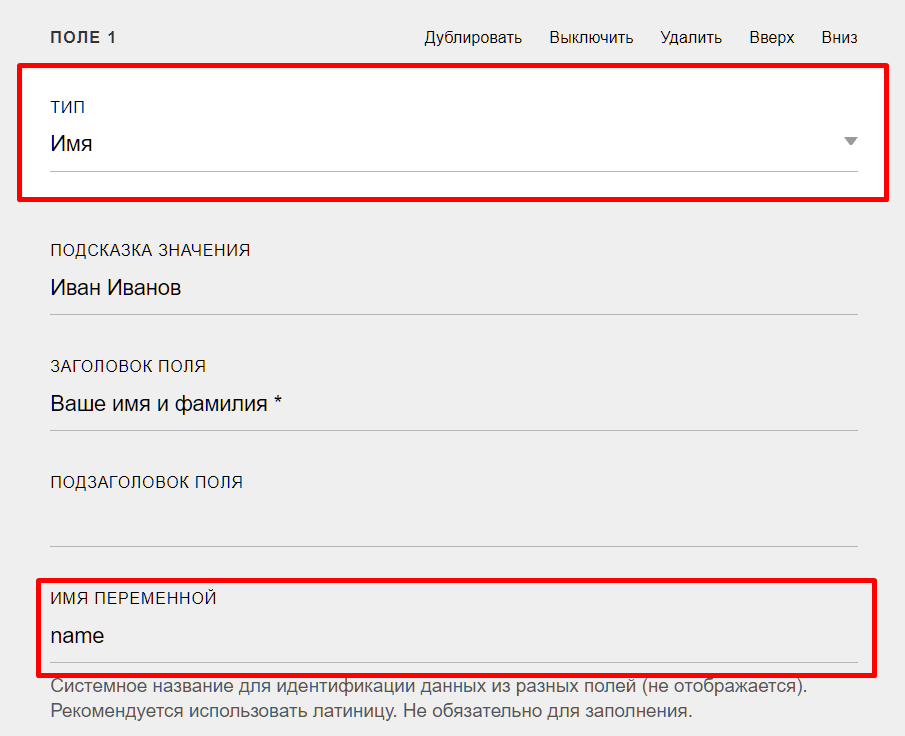
Шаг 2. Настройка на стороне KeyCRM
Перейдите в «Настройки» → «Источники» и внизу списка нажмите «Добавить источник». В появившемся окне заполните поля:
- Название — укажите название для источника;
- Источник — выберите из списка «Tilda»;
- Менеджер — при необходимости, укажите менеджера, на которого сразу будут назначаться все заказы из этого магазина. Если добавить несколько менеджеров — заказы будут назначаться на каждого менеджера по очереди. Можно оставить пустым;
- Валюта — укажите валюту магазина;
- На вкладке «Доступ пользователей» — укажите пользователей, кто будет иметь доступ к заказам из этого источника;
- Чтобы сохранить настройки, нажмите кнопку «Добавить».
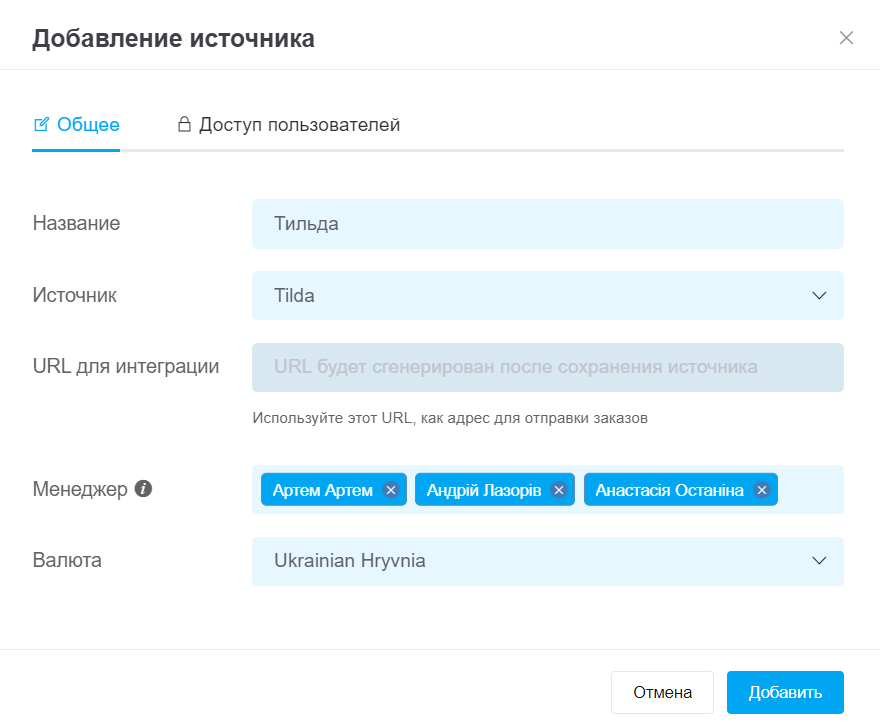
После сохранения источника откройте его для редактирования и скопируйте URL для интеграции:
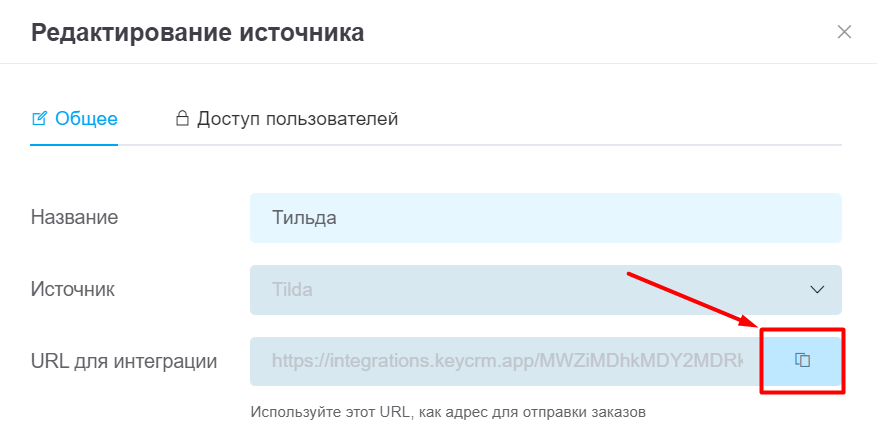
Шаг 3. Подключение на стороне Tilda
Перейдите в свои сайты на Тильде. Нажмите на три точки в блоке возле сайта, который подключаете к КeyCRM, и выберите в меню «Формы»:

В списке доступных форм выберите «Webhook»:
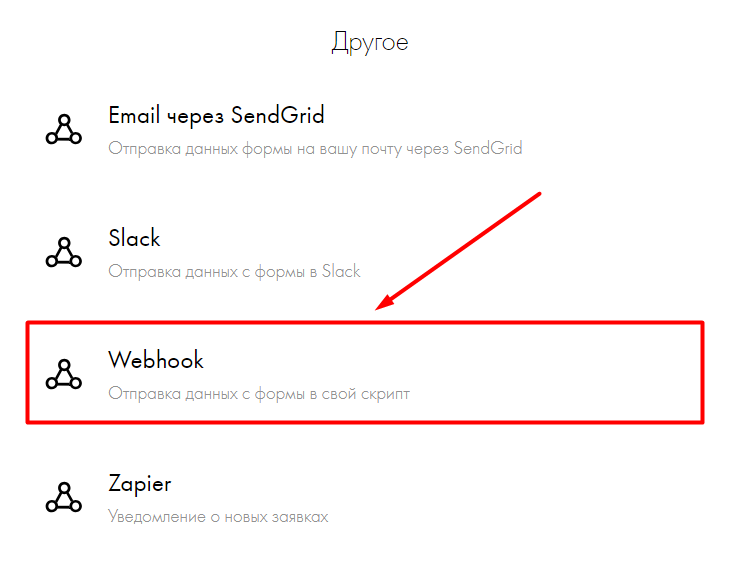
Далее вставьте скопированный ранее URL для интеграции. Поставьте 2 галочки и нажмите «Добавить»:
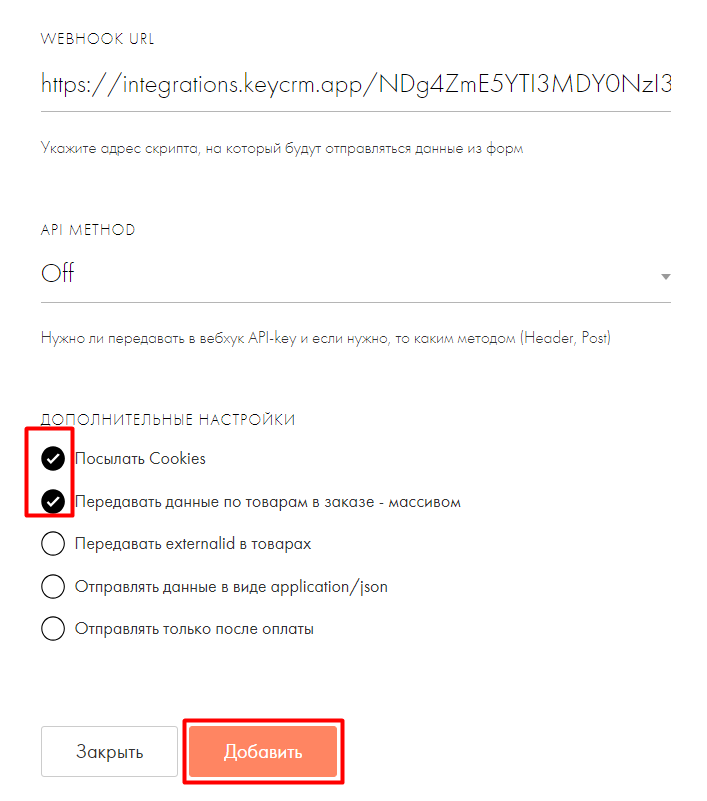
После этого на страничке появится блок «Добавить приемщик данных ко всем формам на сайте?», нажмите «Добавить». И все формы будут передавать заполненные клиентом данные в KeyCRM:
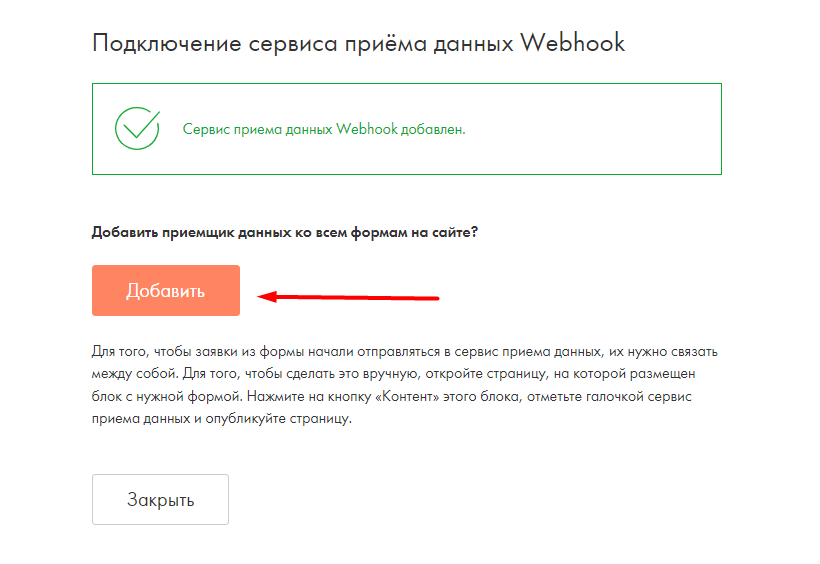
Теперь все новые заявки будут попадать в KeyCRM, и вы сможете обрабатывать их. Чтобы добавить старые — воспользуйтесь импортом заказов.
Изменить или проверить настройки созданного «Webhook» вы можете в разделе «Формы»:
 К сожалению, заказы, которые Вы получили в момент неактивного вебхука, нужно будет перенести вручную или через импорт.
К сожалению, заказы, которые Вы получили в момент неактивного вебхука, нужно будет перенести вручную или через импорт.