Подключение УкрПочты к KeyCRM позволит:
- создавать ТТН в несколько или один клик;
- автоматически сохранять стоимость доставки как затраты к заказу;
- автоматически создавать платежи в заказах на сумму наложенного платежа;
- отслеживать трек-номера УкрПочты;
- автоматически менять статус заказа, а также отправлять СМС покупателю в зависимости от статуса доставки.
Добавление УкрПочты в службы доставки
Перейдите в «Настройки» → «Доставки», где будут отображаться все ваши службы доставок. Чтобы добавить новую, нажмите на кнопку «Добавить службу доставки», в самом низу.
В появившемся окне:
- Название — укажите название службы. Может быть любым, главное чтобы вам было понятно;
- Связать с — выберите «Укрпошта»;
- Подключить профиль — включите, после этого появятся дополнительные вкладки, где нужно указать информацию для подключения.
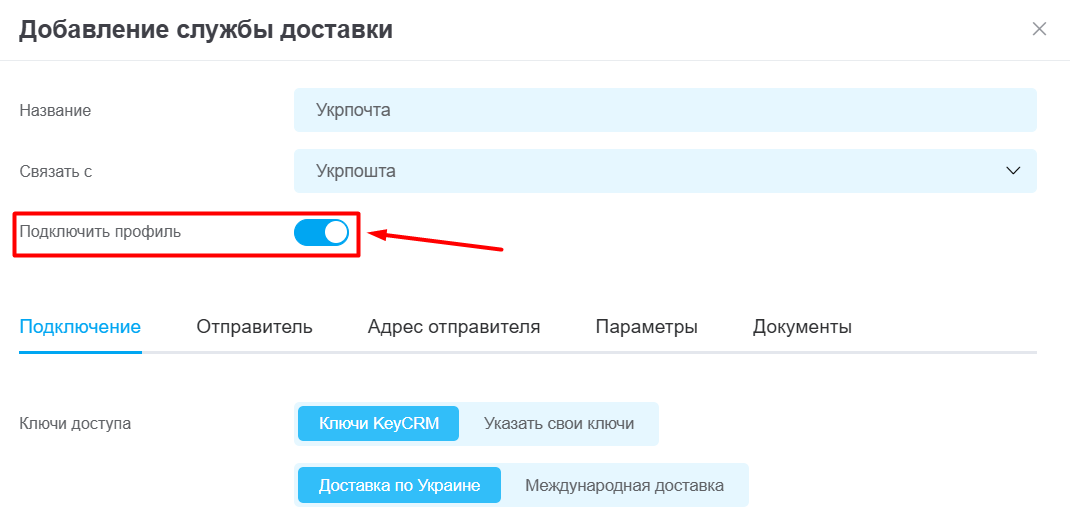
Вкладка «Подключение»
Для УкрПочты есть 2 варианта подключения:
- «Ключи KeyCRM» - позволяет работать как физическое лицо. В таком случае вам не нужно заключать договор с УкрПочтой, а будет использоваться наш контрагентский договор (при этом подключении скидку в текущем месяце придется накапливать сначала, начиная с 3%. Так как ТТН в личном кабинете УП и ТТН через API — считаются отдельно. Скидка начнет применяться после первой оформленной ТТН).
Выберите тип ключа в соответствии с регионом отправки:
1. Доставка по Украине – скидки считаются только за отправки по Украине;
2. Международная доставка – скидки считаются только при отправке за границу. - «Указать свои ключи» - требуется заключение договора с УкрПочтой на ФОП, данные «Bearer eCom» и «Token» придут Вам на почту при заключении договора, оплата за посылки будет предоплатой (скидку можно перенести с помощью параметра POST ID, который можно найти в профиле личного кабинета УкрПочты).
Время ответа: до 3‑х дней
Какую информацию нужно предоставить:
- Укажите, что Вы используете интеграцию через KeyCRM (и какие ключи используете - KeyCRM или свои);
- Полное ФИО отправителя — точно так же, как оно указано у Вас в CRM, в настройках службы доставки;
- Пример трек-номера, в котором, по Вашему мнению, не применилась скидка;
- Максимально подробное описание Вашего вопроса.
Вкладка «Отправитель»
Заполните данные в окне:
- Тип клиента — от кого будут отправляться письма: Физическое лицо, Частный предприниматель или Юридическое лицо;
- Имя клиента — указанное имя будет использовано при создании отправления и для печати ярлыков;
- Имя клиента (EN) — указанное имя будет использовано для международных отправлений;
- ИНН — укажите индивидуальный налоговый номер;
- IBAN счет — укажите номер счета, на который будут поступать средства с наложенного платежа. Поле появляется при типе клиента «Частный предприниматель» или «Юридическое лицо».
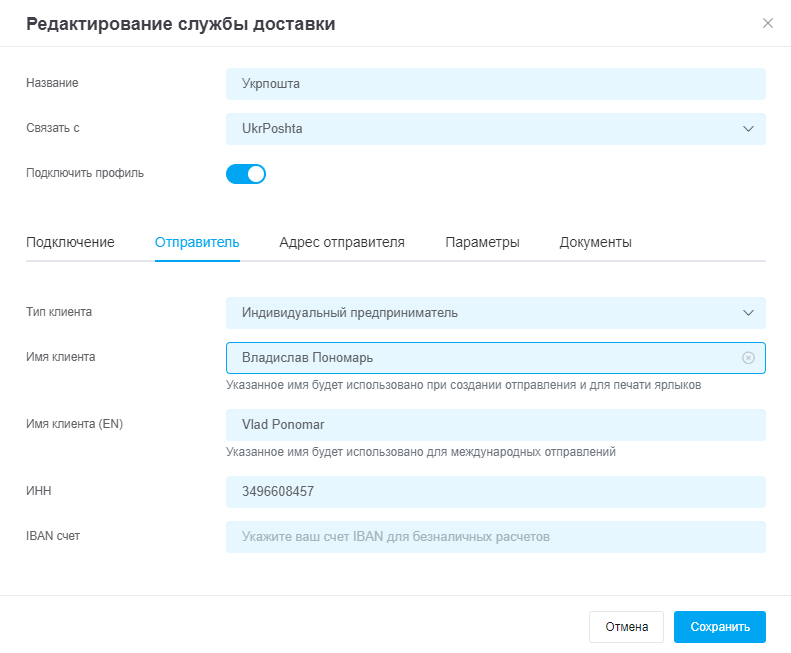
Вкладка «Адрес отправителя»
Заполните адрес отправки — откуда происходит непосредственно отправка посылок.
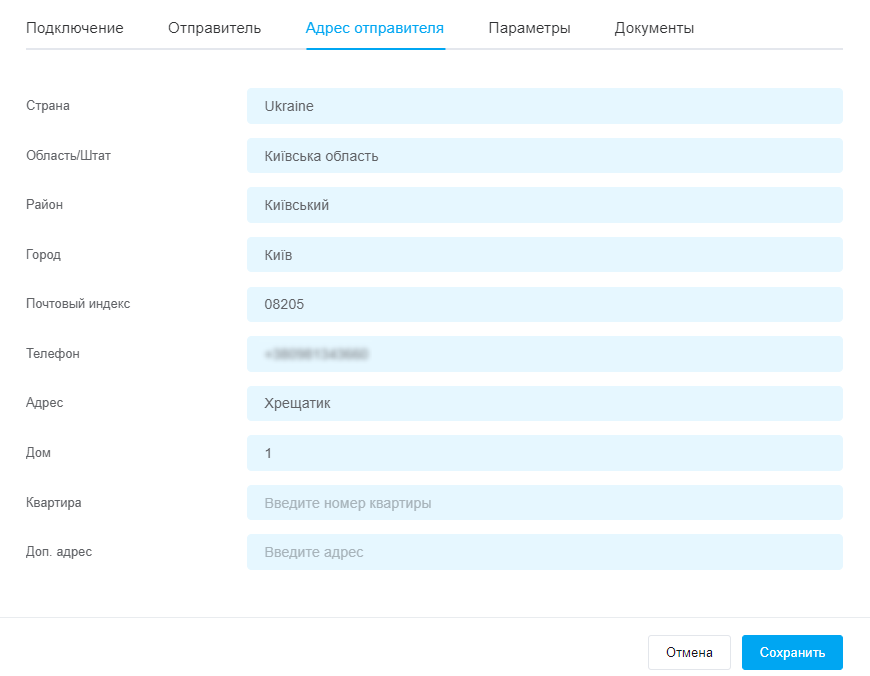
Вкладка «Параметры»
Активируйте нужные функции и установите параметры отправлений, которые используются чаще всего, чтобы они были установлены при создании ТТН по умолчанию (можно изменить в заказе при необходимости):
- Тип доставки — укажите тип доставки для ТТН:
- Склад-Склад: от отделения до отделения;
- Склад-Двери: адресная доставка, от вашего склада до дверей покупателя;
- Двери-Двери: от дверей вашего склада до дверей покупателя;
- Двери-Склад: от дверей вашего склада до отделения покупателя; - Оценочная стоимость — автоматически подгружает стоимость товара. Также можно указать фиксированную стоимость;
- Добавление расходов — если активировать, то в заказ автоматически будут создаваться расходы на сумму стоимости доставки. После активации нужно выбрать тип расходов;
- Тип расходов — выберите тип расходов, с которым автоматически будут создаваться расходы на заказ, на сумму стоимости доставки. Расходы добавляются только если плательщик доставки отправитель;
- Дополнительные опции — возможность выбирать опции «Вручить лично» и «Громоздкое»;
- Шаблон отправки — выберите шаблон отправки, который будет использоваться по умолчанию при создании ТТН, можно оставить поле пустым.
Поля для отправки по Украине: - Тип отправления — выберите из списка предложенного;
- Срок хранения — укажите срок хранения посылок;
- Формат печати — формат почтовой наклейки, в которой будет печататься ТТН;
- Тип платежа — тип оплаты, который будет использоваться для автоматического создания платежа в заказе, при отправке наложенным платежом;
Обратите внимание! Если указали тип оплаты, то создастся платеж с данным типом, но статус - не оплачен. Статус оплаты не изменится автоматически, можно настроить изменение статуса через автоматизацию (пример 2). -
Плательщик доставки — укажите отправитель или получатель оплачивает стоимость доставки;
-
Безналичный расчет — активируйте, если необходимо получить средства с наложенного платежа на расчетный счет. Это поле будет доступно, если указать ваши ключи доступа;
-
Количество мест — выберите нужный вариант из списка: всегда одно место, по количеству единиц товаров на заказ или по количеству позиций на заказ (разных товаров) — этот функционал доступен только для посылок типа «Стандарт»;
-
Описание отправления — можно указать, какое описание будет автоматически подтягиваться в ТТН: название товаров в заказе или фиксированное (если оставить пустым, то ничего не будет). В момент создания ТТН можно изменить;
Поля для международного отправления:
-
Тип посылки — укажите из списка предложенных;
-
Таможенная категория — укажите категорию из списка предложенных;
-
Тип перевозки — выберите из списка предложенных;
-
Экспресс — переключатель для отправок в США;
-
Валюта — укажите валюту;
-
Формат печати (международный) — формат почтовой наклейки.

Вкладка «Документы»
Укажите шаблоны документов, которые будут автоматически созданы и доступны для печати после создания отправки (трекинг-номера).
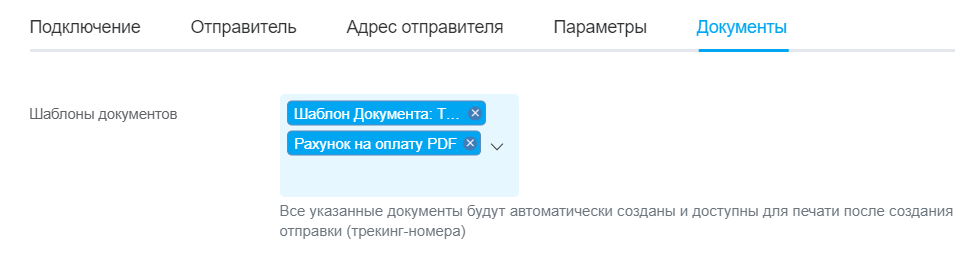
Когда заполните данные на всех вкладках, нажмите кнопку «Добавить».
После этого у вас появится возможность создавать накладные УкрПочты внутри KeyCRM!