Встановлення нашого модуля на Opencart дозволить:
- миттєво отримувати інформацію та замовлення, одразу після його оформлення на сайті;
- бачити, який спосіб доставки вибрав покупець;
- бачити, який тип оплати вибрав покупець;
- в один клік експортувати всі свої замовлення до KeyCRM.
Крок 1. Створення джерела у KeyCRM
Перейдіть до «Налаштування» → «Джерела». З'явиться список підключених джерел. Наприкінці списку є кнопка «Додати джерело». Натисніть на неї.
У вікні:
- Назва — вкажіть довільну назву джерела;
- Джерело — оберіть Opencart;
- URL джерела — додайте пряме посилання на ваш магазин;
- Менеджер — за потреби, вкажіть менеджера, на якого одразу призначатимуться всі замовлення з цього магазину. Якщо додати кілька менеджерів – замовлення призначатимуться на кожного менеджера по черзі. Можна залишити порожнім;
- Валюта — вкажіть валюту магазину;
- Вкладка «Доступ користувачів» — вкажіть хто матиме доступ до замовлень із цього джерела;
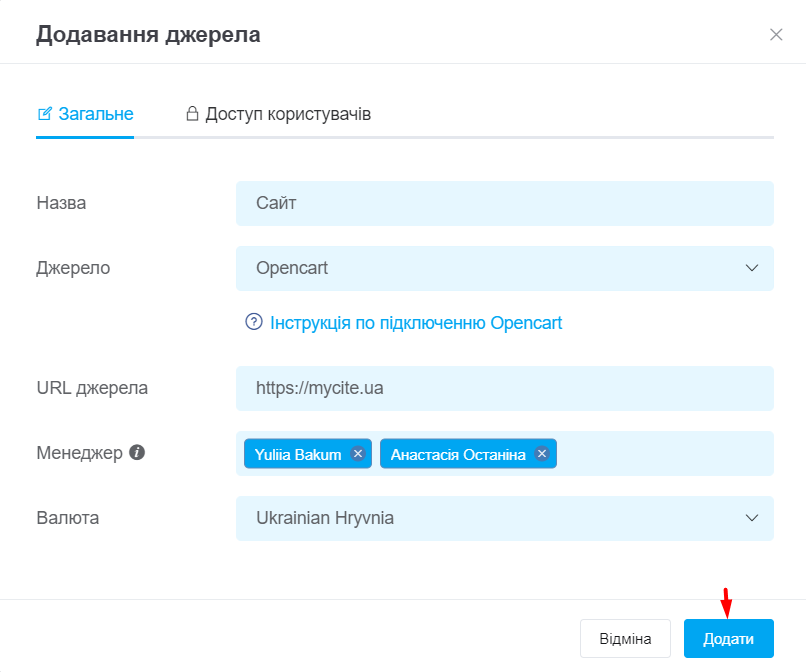
Коли ви вкажете усі необхідні параметри, натисніть кнопку «Додати».
Крок 2. Підготовка файлів та встановлення FileZilla
Оскільки при встановленні модуля через інтерфейс OpenCart швидше за все ви отримаєте помилку, ми рекомендуємо встановлювати його через FTP за допомогою програми FileZilla.
На перший погляд, може здатися, що завантажити модуль через FTP дуже складно і цим питанням повинні займатися розробники. Насправді цей процес досить простий і не вимагає знань у програмуванні.
Крок 3. Налаштування FileZilla
Після запуску програми необхідно ввести хост, ім'я користувача, пароль та порт для підключення до хостингу (зазвичай їх надсилає провайдер у листі про активацію хостингу).
Зробити це можна двома способами:
- створити новий сайт «1» (щоб зберегти доступи та при наступному з'єднанні не вводити їх повторно);
- ввести дані для швидкого підключення «2».
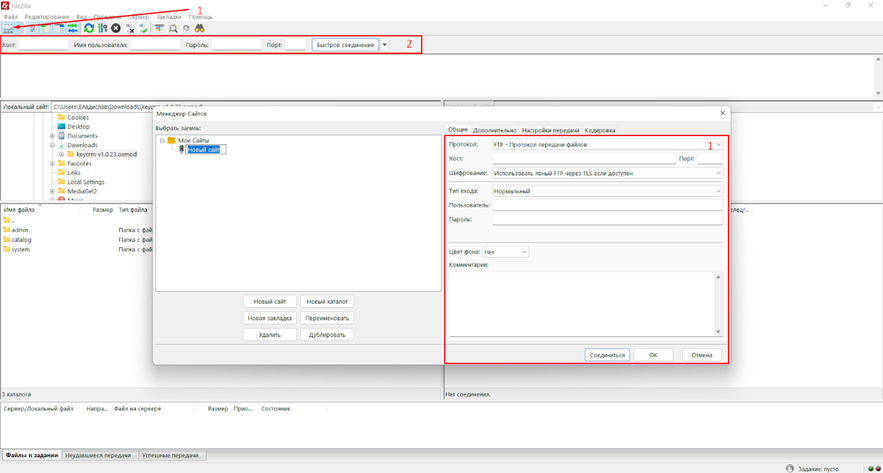
Як тільки внесете всю необхідну інформацію — натисніть на кнопку «З'єднатися/Швидке з'єднання» або оберіть сайт зі списку, якщо ви його просто зберегли:
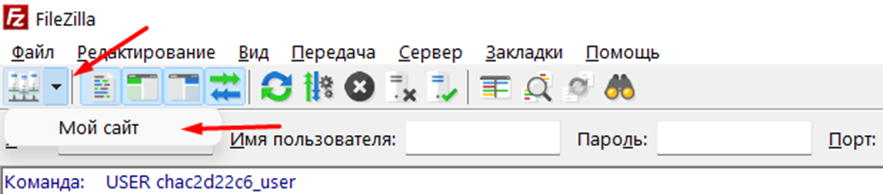
Крок 4. Завантаження модуля на сайт
У лівій частині програми перейдіть до папки, в яку ви розархівували наш модуль.
У правій частині знаходимо папку сайту (знайдіть назву свого сайту чи папку www), в якій знаходяться папки admin, catalog та system. Там мають бути й такі файли як наприклад: .htaccess, robots.txt.
Після чого виділяємо папки нашого модуля (у лівій частині), натискаємо праву кнопку миші та вибираємо «Закачати на сервер»:
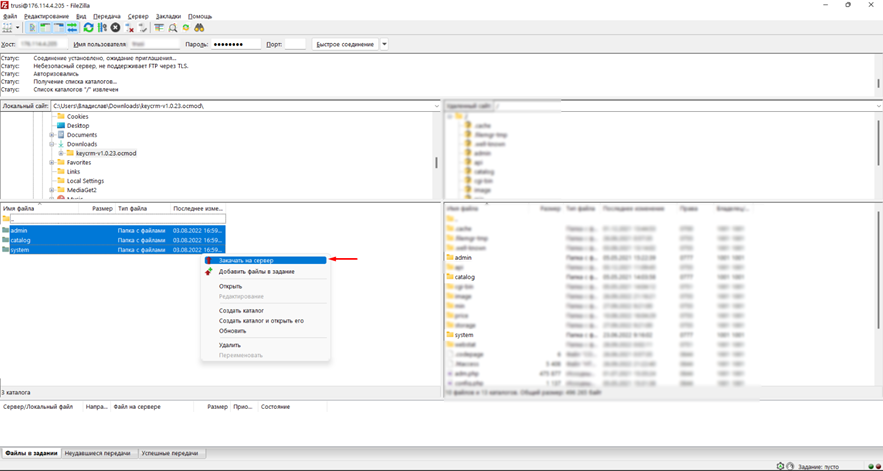
Вибираємо «Перезаписати», «Завжди використовувати цю дію» та натискаємо на «ОК»:
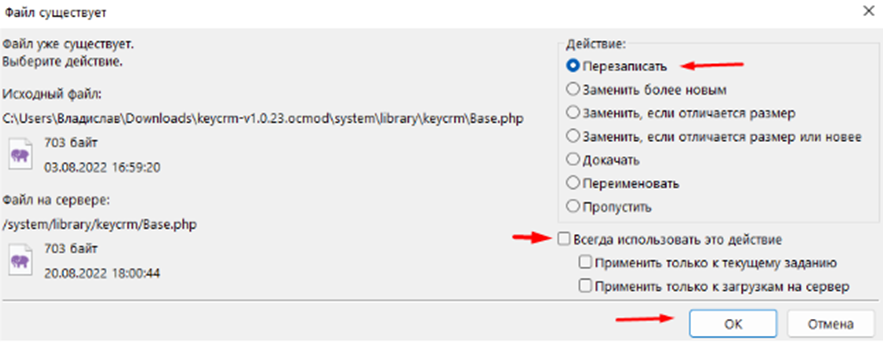
Після завантаження модуль з'явиться на Вашому сайті та можна розпочати наступний крок.
Крок 5. Налаштування модуля в OpenCart
Знайдіть наш модуль у списку і натисніть кнопку редагування, щоб відкрити вікно з налаштуваннями:

Вкладка «Основні»
- Статус модуля залиште увімкненим;
- Введіть адресу вашого кабінету в KeyCRM (без keycrm.app);
- Додайте ключ API від кабінету;
- Виберіть джерело в KeyCRM, яке ви створили спеціально для OpenCart та обов'язково відмітьте галочкою включено.
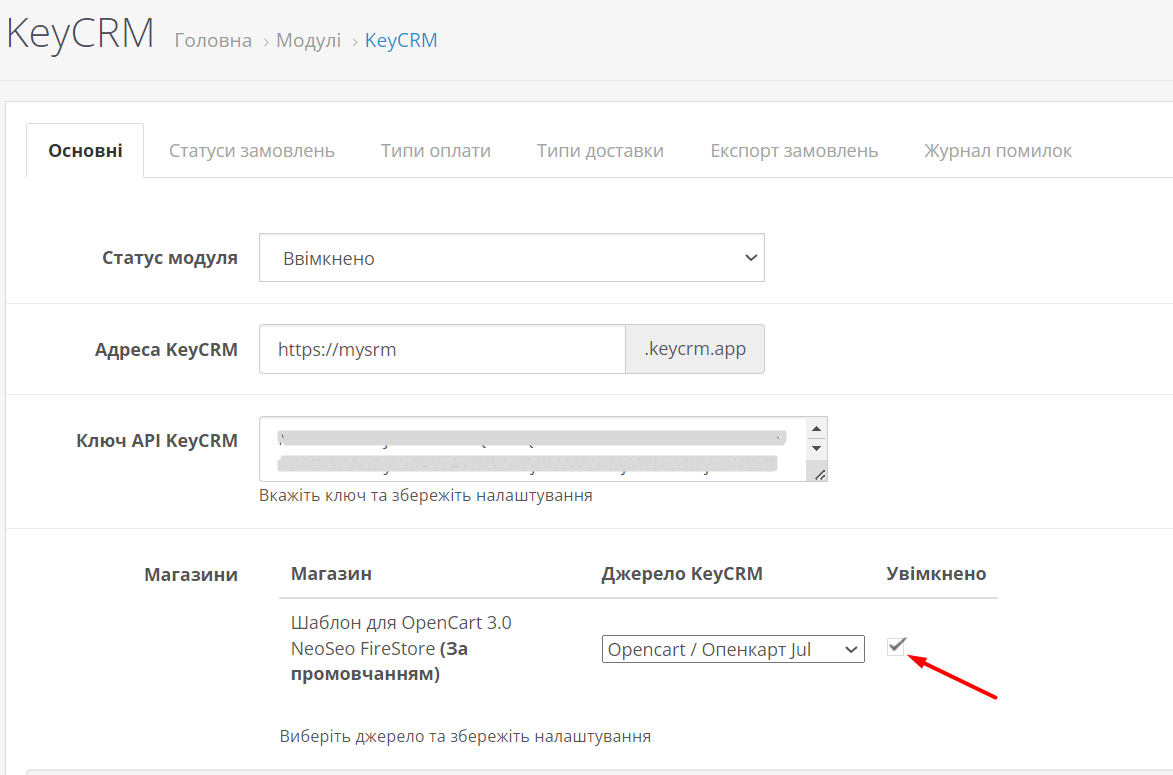
Вкладка «Статуси замовлень»
Позначте перемикачами статуси, з яких завантажуватимуться замовлення в KeyCRM:
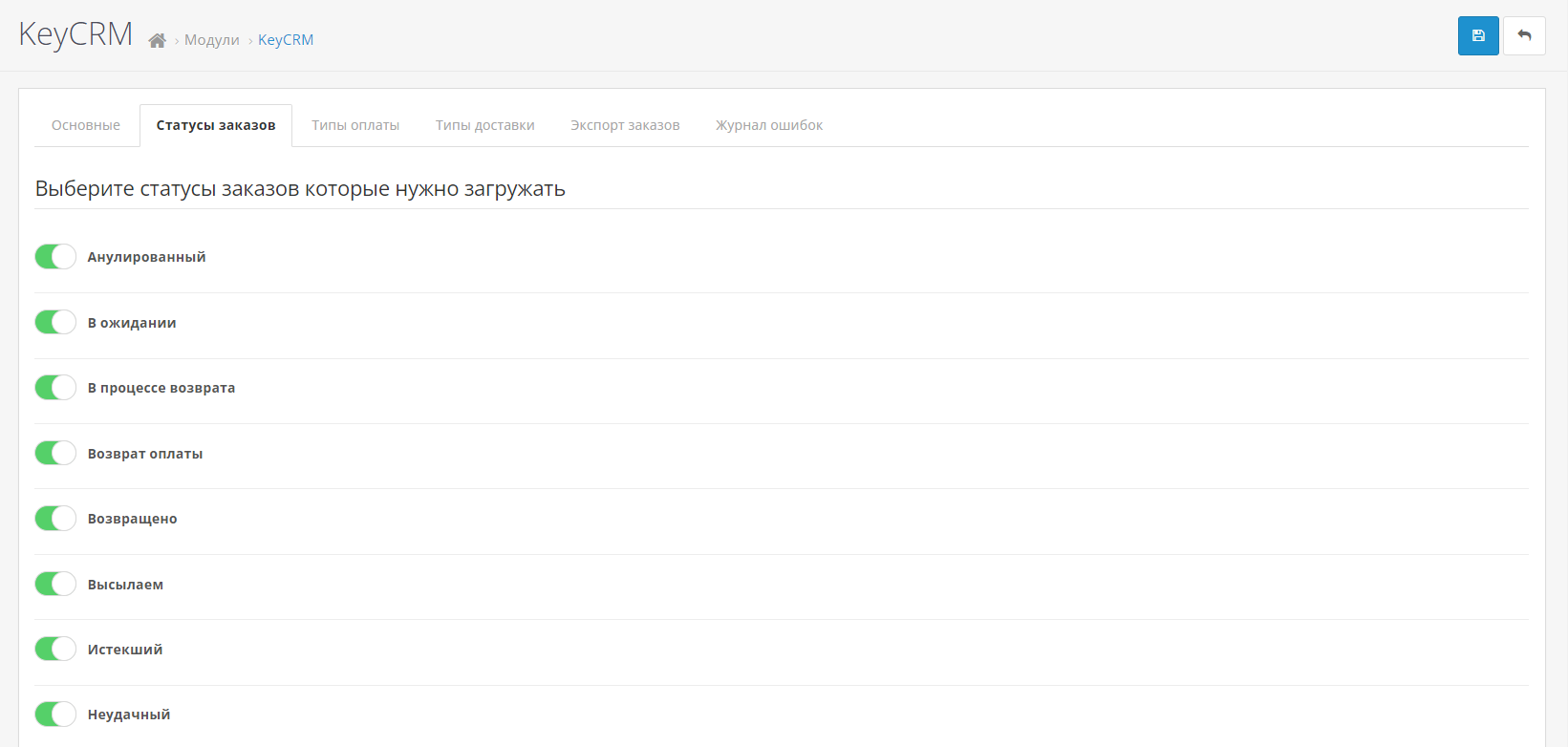
Також більшість модулів «в один клік» не мають налаштувань і тягнуть email з конфігу сайту. У такому випадку потрібно йти в обробник та редагувати вручну поле, де тягнеться email із конфігу.
Вкладки «Типи оплати»
Встановіть відповідність типу оплат Opencart і KeyCRM та відмітьте обов'язково галочкою «Створювати оплату». Якщо в системі потрібного вам типу ще немає, ви можете створити новий тип оплат.
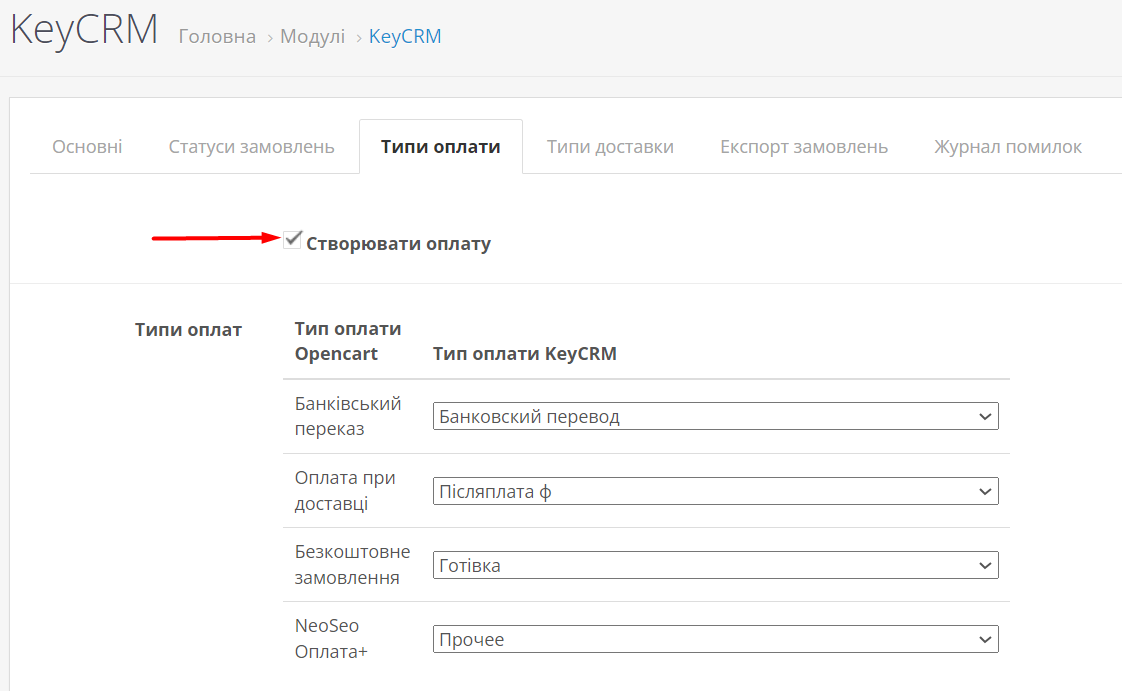
Вкладки «Типи доставки»
Вкажіть відповідність типу доставки Opencart і KeyCRM та відмітьте обов'язково галочкою «Створювати службу доставки». Ви можете також додати ще службу доставки для вибору.
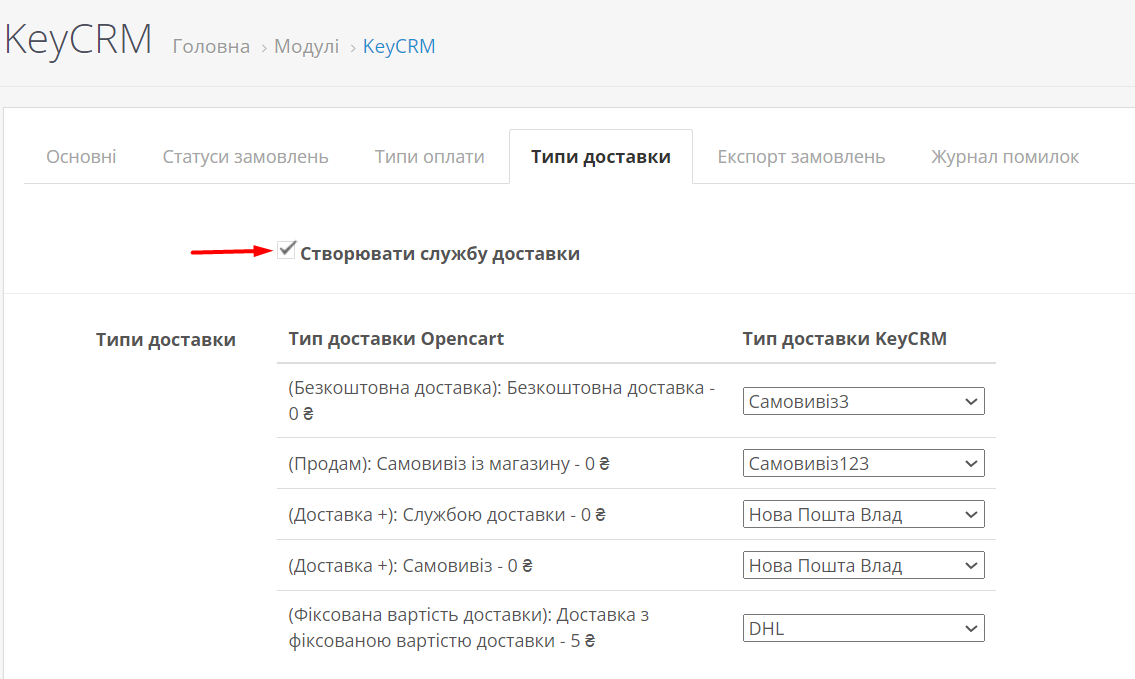
Вкладка «Експорт замовлень»
Вкладка, в якій можна завантажити свої старі замовлення в KeyCRM:
- Кнопка «Експортувати замовлення» запускає експорт усіх існуючих замовлень у KeyCRM.
- Кнопка «Експортувати» дозволяє завантажити вказані замовлення, номера замовлень додаються в поле ліворуч від кнопки.
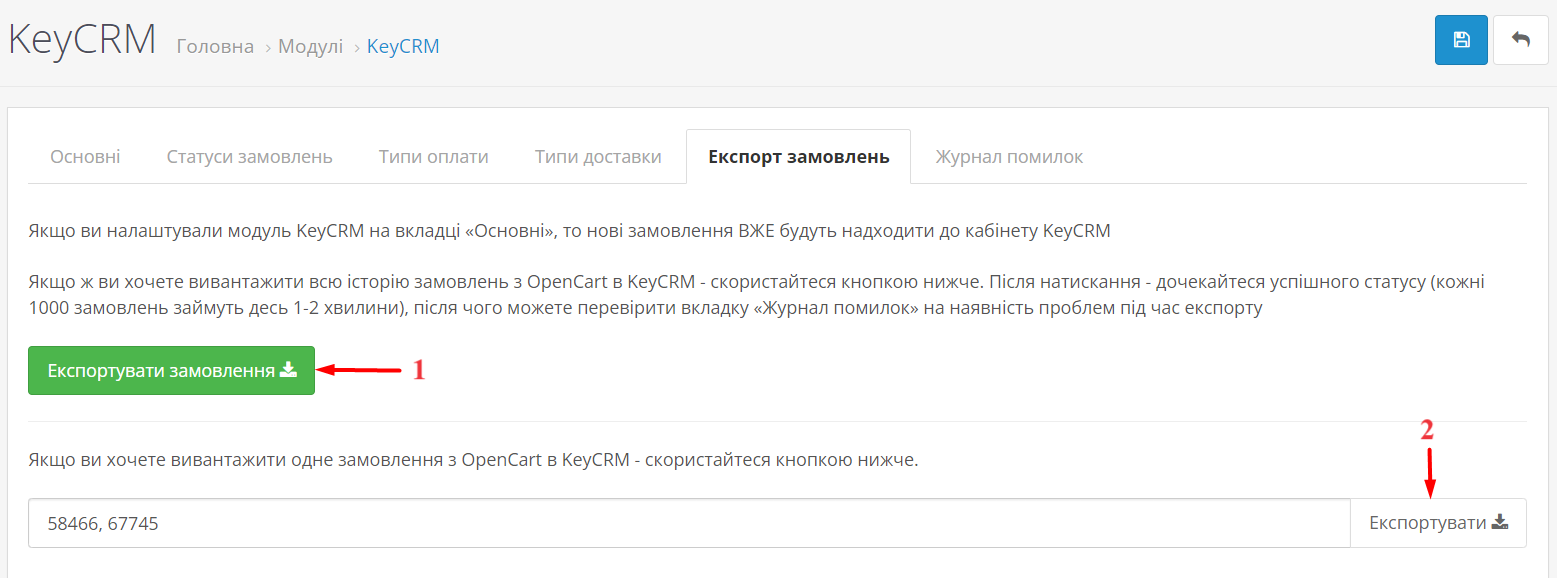
Після збереження всіх налаштувань, всі нові замовлення миттєво потраплятимуть до KeyCRM!
Вкладка «Журнал помилок»
Вкладка, яка показує успішність роботи з'єднання, записуються які дані сформувались до відправки, які дані відправились та які були помилки.
Якщо замовлення з якоїсь причини не потрапляють у KeyCRM, причину можна знайти у журналі помилок, саме скриншот із цієї вкладки допоможе нашим фахівцям визначити причину, через що це відбувається.
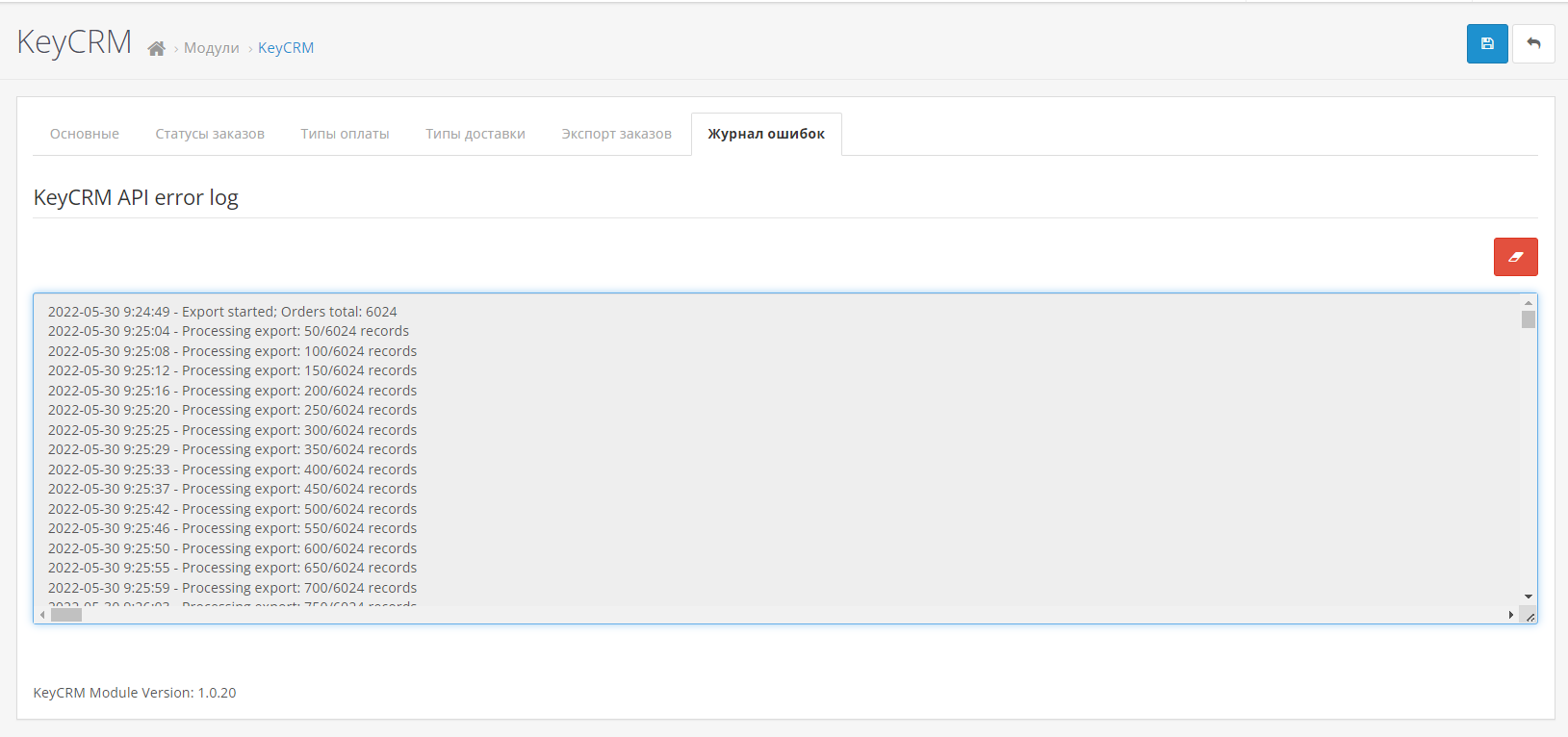
Якщо версія модуля застаріла, оновіть його через FTP!
В статті розглянули налаштування інтеграції з OpenCart для отримання замовлень в KeyCRM та як переглянути логи при виникненні помилок. Тепер ви зможете обробляти замовлення в системі та аналізувати ці замовлення.