Установка нашего модуля на Opencart позволит:
- мгновенно получать информацию и заказе, сразу после его оформления на сайте;
- видеть, какой способ доставки выбрал покупатель;
- видеть, какой тип оплаты выбрал покупатель;
- в один клик экспортировать все свои заказы в KeyCRM.
Шаг 1. Создание источника в KeyCRM
Перейдите в «Настройки» → «Источники». Появится список подключенных на данный момент источников. В конце списка есть кнопка «Добавить источник». Нажмите на нее.
В появившемся окне:
- Название — укажите произвольное название источника;
- Источник — выберите Opencart;
- URL источника — добавьте прямую ссылку на ваш магазин;
- Менеджер — при необходимости, укажите менеджера, на которого сразу будут назначаться все заказы из этого магазина. Если добавить несколько менеджеров - заказы будут назначаться на каждого менеджера по очереди. Можно оставить пустым;
- Валюта — укажите валюту магазина;
- Вкладка «Доступ пользователей» — укажите кто будет иметь доступ к заказам из этого источника;
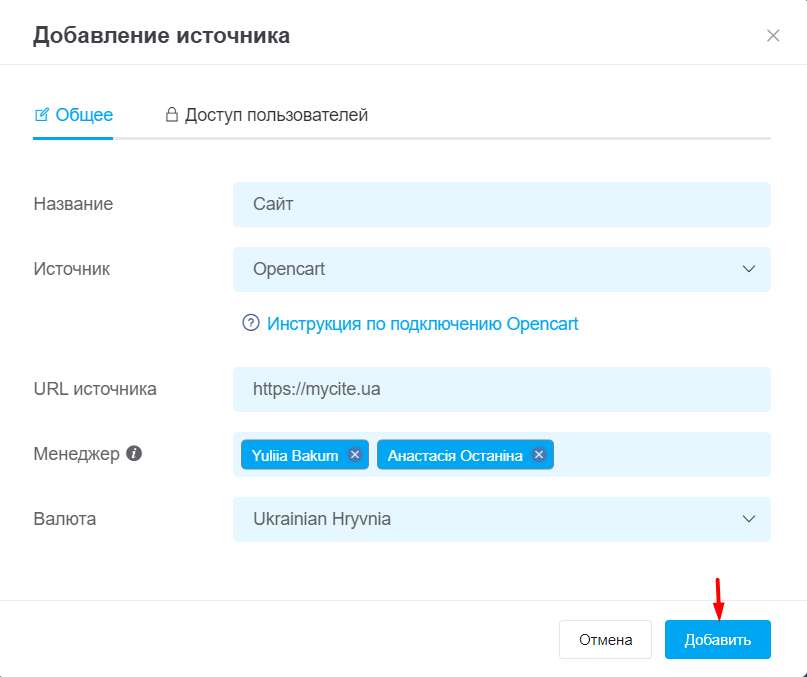
Когда вы укажете все необходимые параметры, нажмите кнопку «Добавить».
Шаг 2. Подготовка файлов и установка FileZilla
Так как при установке модуля через интерфейс OpenCart скорей всего вы получите ошибку, мы рекомендуем устанавливать его через FTP с помощью программы FileZilla.
На первый взгляд может показаться, что загрузить модуль через FTP очень сложно и этим вопросом должны заниматься разработчики. На самом деле этот процесс достаточно простой и не требует знаний в программировании.
Шаг 3. Настройка FileZilla
После запуска программы необходимо ввести хост, имя пользователя, пароль и порт для подключения к хостингу (как правило, их отправляет провайдер в письме об активации хостинга).
Сделать это можно двумя способами:
- создать новый сайт «1» (чтобы сохранить доступы и при следующем соединении не вводить их повторно);
- ввести данные для быстрого подключения «2».
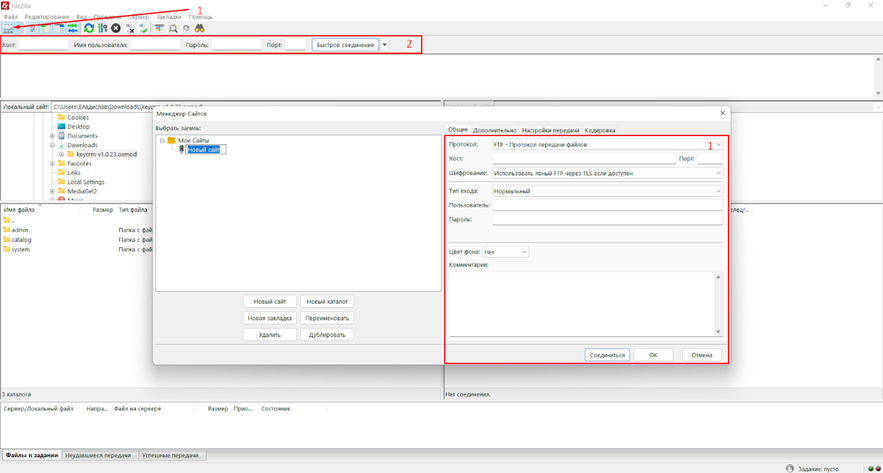
Как только внесете всю необходимую информацию — нажмите на кнопку «Соединиться/Быстрое соединение», либо выберете сайт из списка, если вы его просто сохранили:
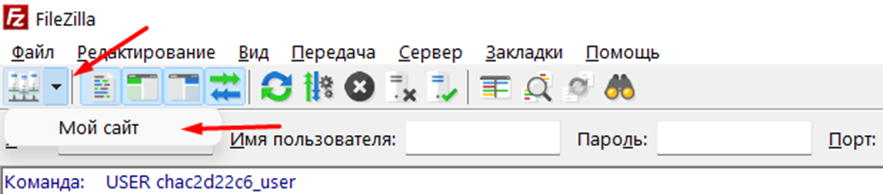
Шаг 4. Загрузка модуля на сайт
В левой части программы перейдите в папку, в которую вы разархивировали наш модуль.
В правой части находим папку сайта (найдите название своего сайта или папку www), в которой находятся папки admin, catalog и system. Там должны быть и такие файлы как например: .htaccess, robots.txt.
После чего выделяем папки нашего модуля (в левой части), нажимаем правую кнопку мыши и выбираем «Закачать на сервер»:
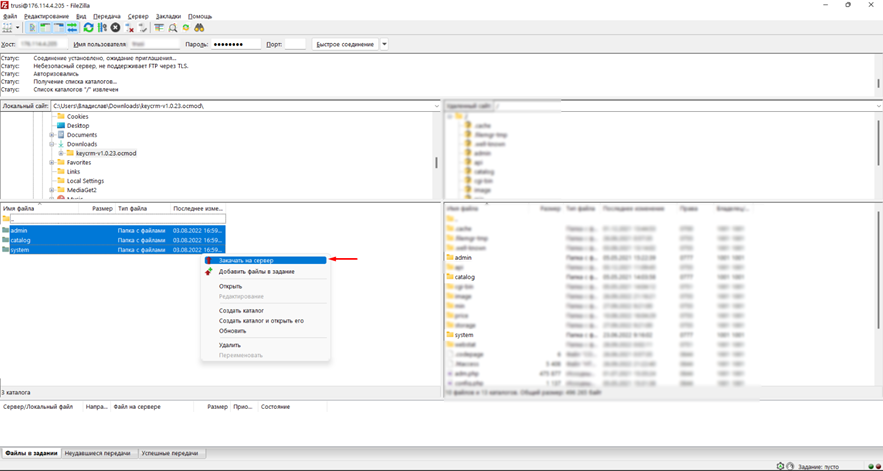
Выбираем «Перезаписать», «Всегда использовать это действия» и нажимаем на «ОК»:
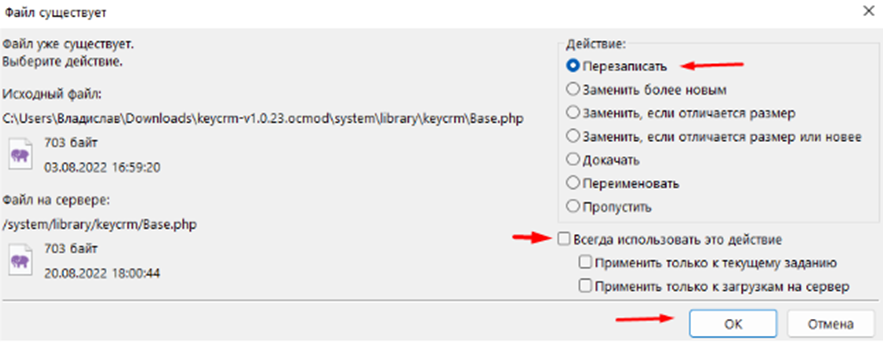
После загрузки модуль появится на Вашем сайте и можно приступать к следующему шагу.
Шаг 5. Настройка модуля в OpenCart
Найдите наш модуль в списке и нажмите на кнопку редактирования, чтобы вызвать окно с настройками:

Вкладка «Основные»
- Статус модуля оставьте включенным;
- Введите адрес вашего кабинета в KeyCRM (без keycrm.app);
- Добавьте ключ API от кабинета;
- Выберите источник в KeyCRM, который вы создали специально для OpenCart и обязательно отметьте галочкой включено.
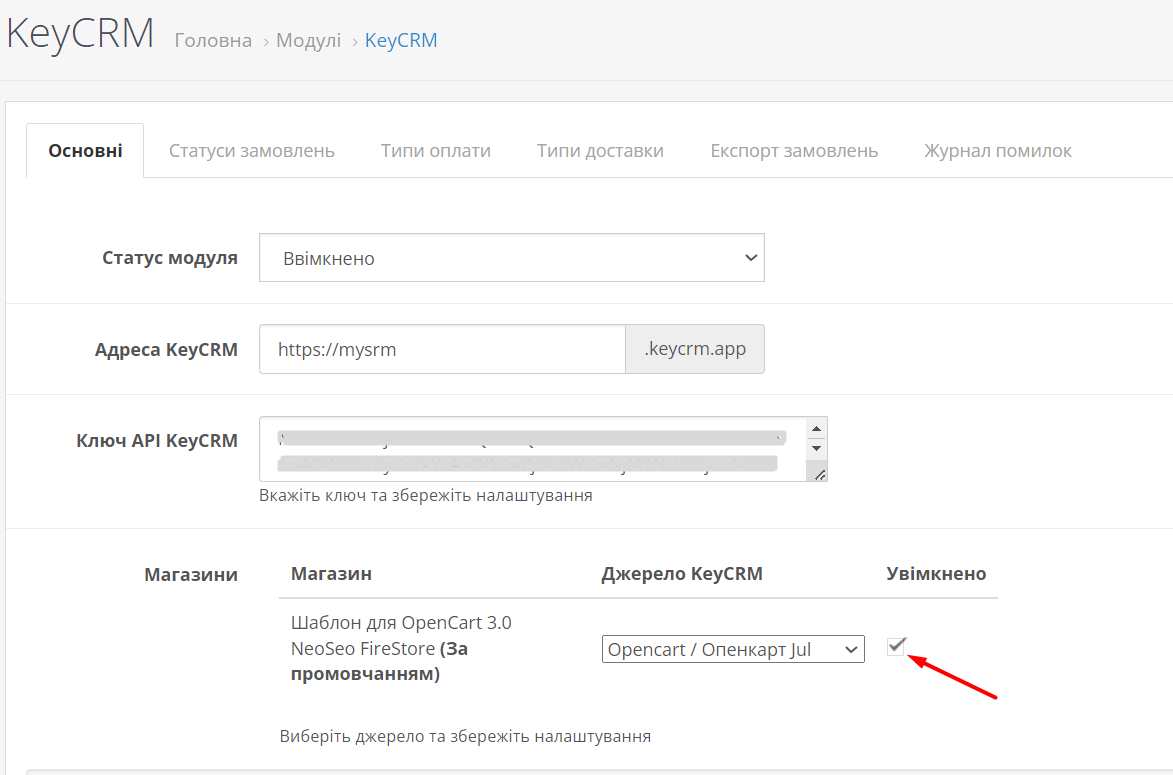
Вкладка «Статусы заказов»
Отметьте переключателями статусы, из которых будут загружаться заказы в KeyCRM:
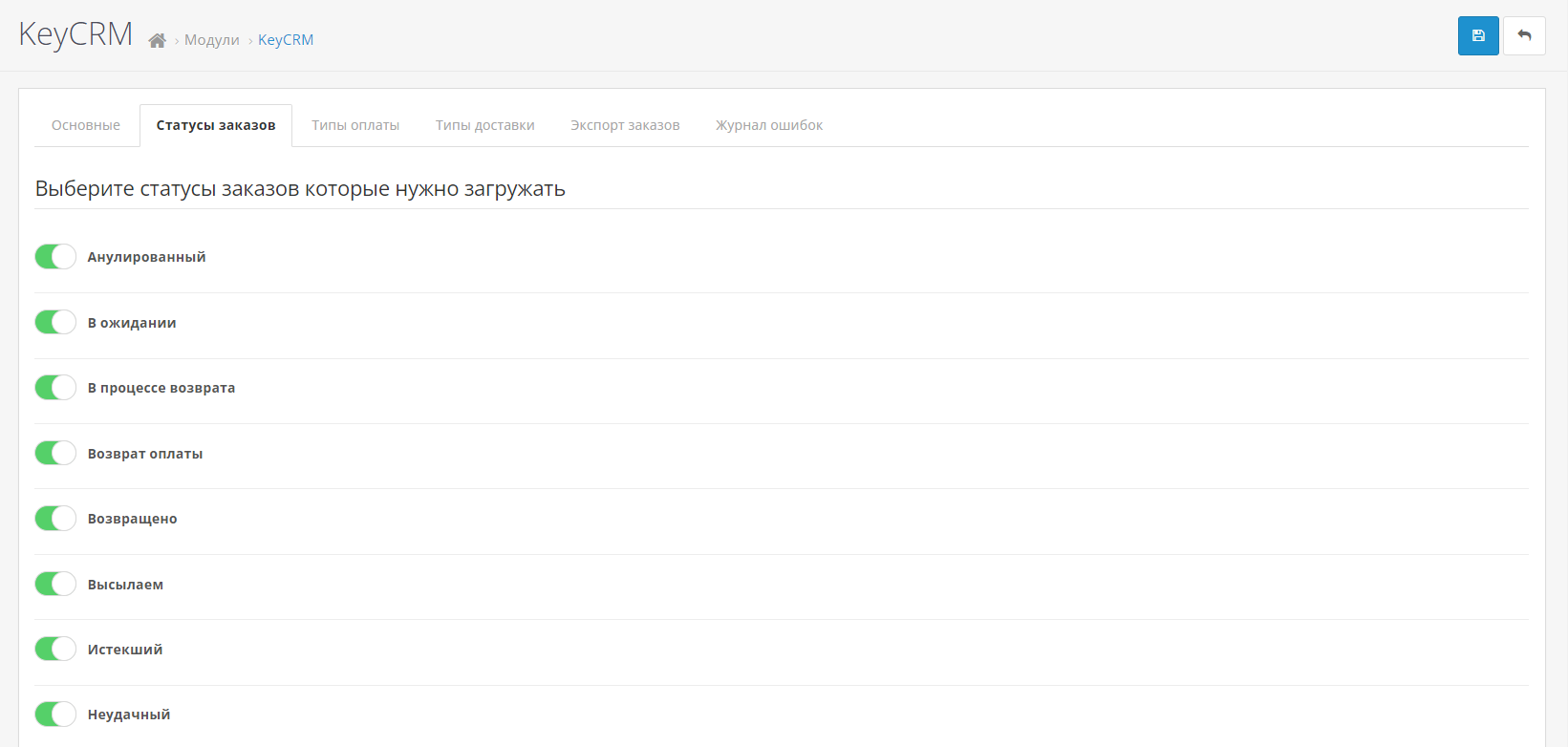
Также большинство модулей «в 1 клик» не имеют настроек и тянут email из конфига сайта. В таком случае нужно идти в обработчик и редактировать вручную поле, где тянется email из конфига.
Вкладки «Типы оплаты»
Установите соответствие типа оплат Opencart и KeyCRM и отметьте обязательно галочкой «Создавать оплату». Если в системе нужного вам типа еще нет, вы можете создать новый тип оплат.
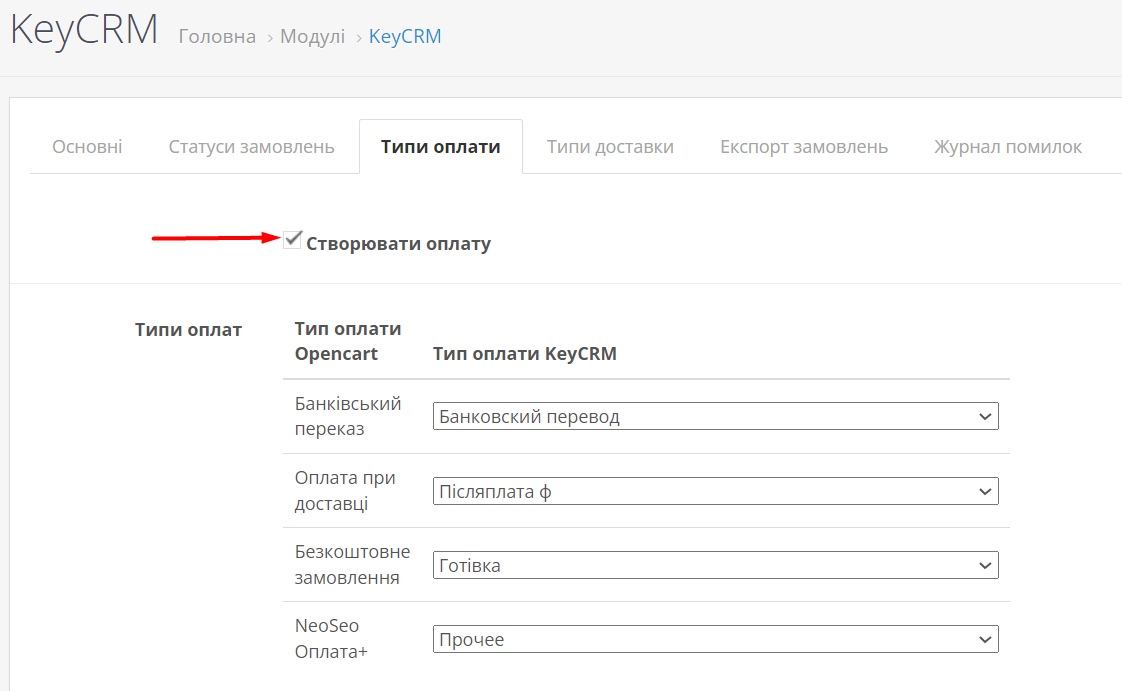
Вкладки «Типы доставки»
Укажите соответствие типа доставки Opencart и KeyCRM и отметьте обязательно галочкой «Создавать службу доставки». Вы можете также добавить еще службу доставки для выбора.
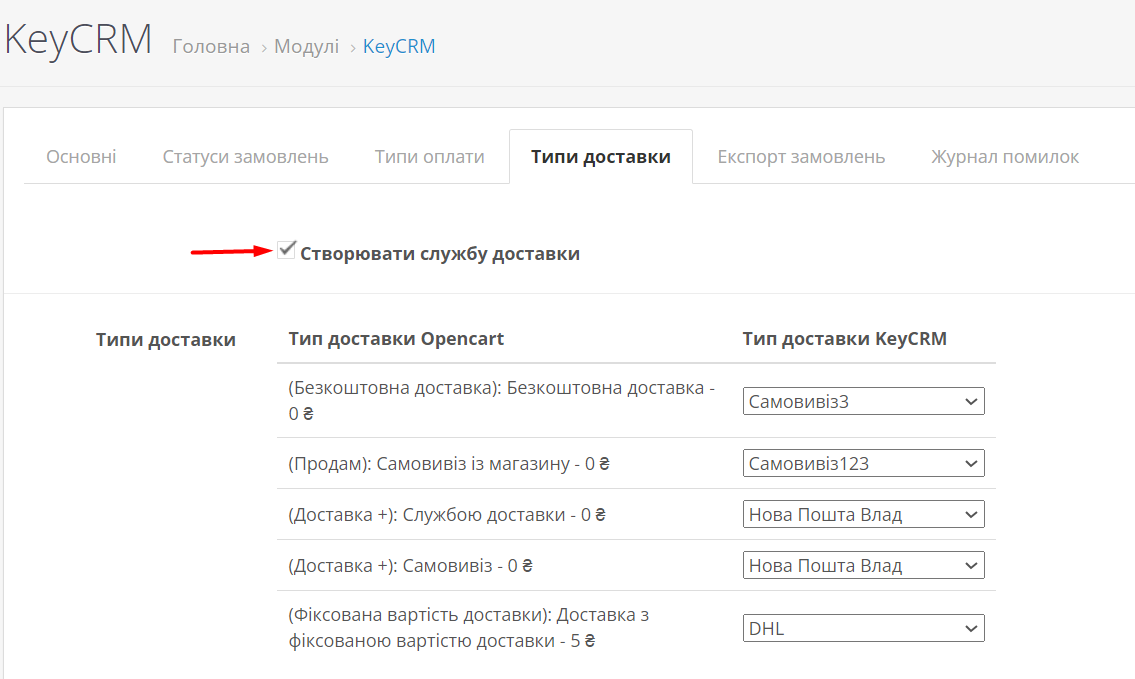
Вкладка «Экспорт заказов»
Вкладка, в которой можно загрузить свои старые заказы в KeyCRM:
- Кнопка «Экспортировать заказы» запускает экспорт всех существующих заказов в KeyCRM.
- Кнопка «Экспортировать» позволяет загрузить указанные заказы, номера заказов добавляются в поле слева от кнопки.
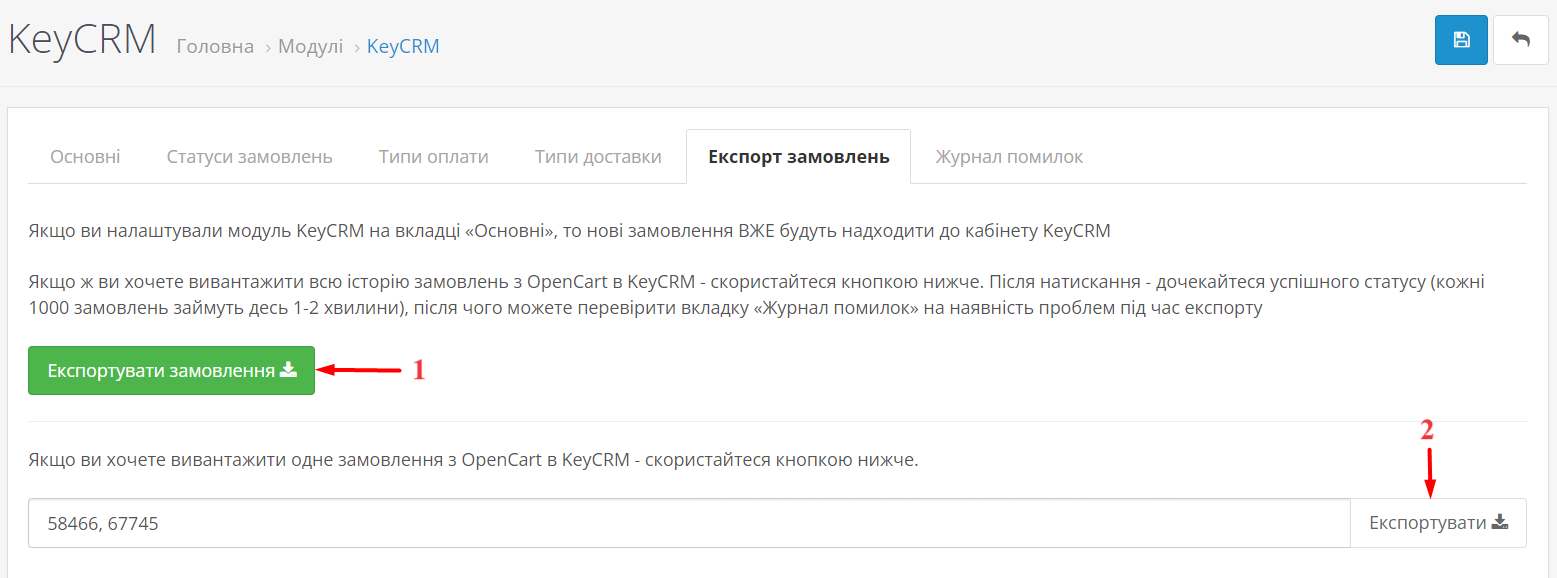
После сохранения всех настроек, все новые заказы мгновенно будут попадать в KeyCRM!
Вкладка «Журнал ошибок»
Вкладка, которая показывает успешность работы соединения, записываются какие данные сформировались к отправке, какие данные отправились и какие были ошибки.
Если заказы по какой-то причине не попадают в KeyCRM, причину можно найти в журнале ошибок, именно скриншот с этой вкладки поможет нашим специалистам определить причину, из-за чего это происходит.
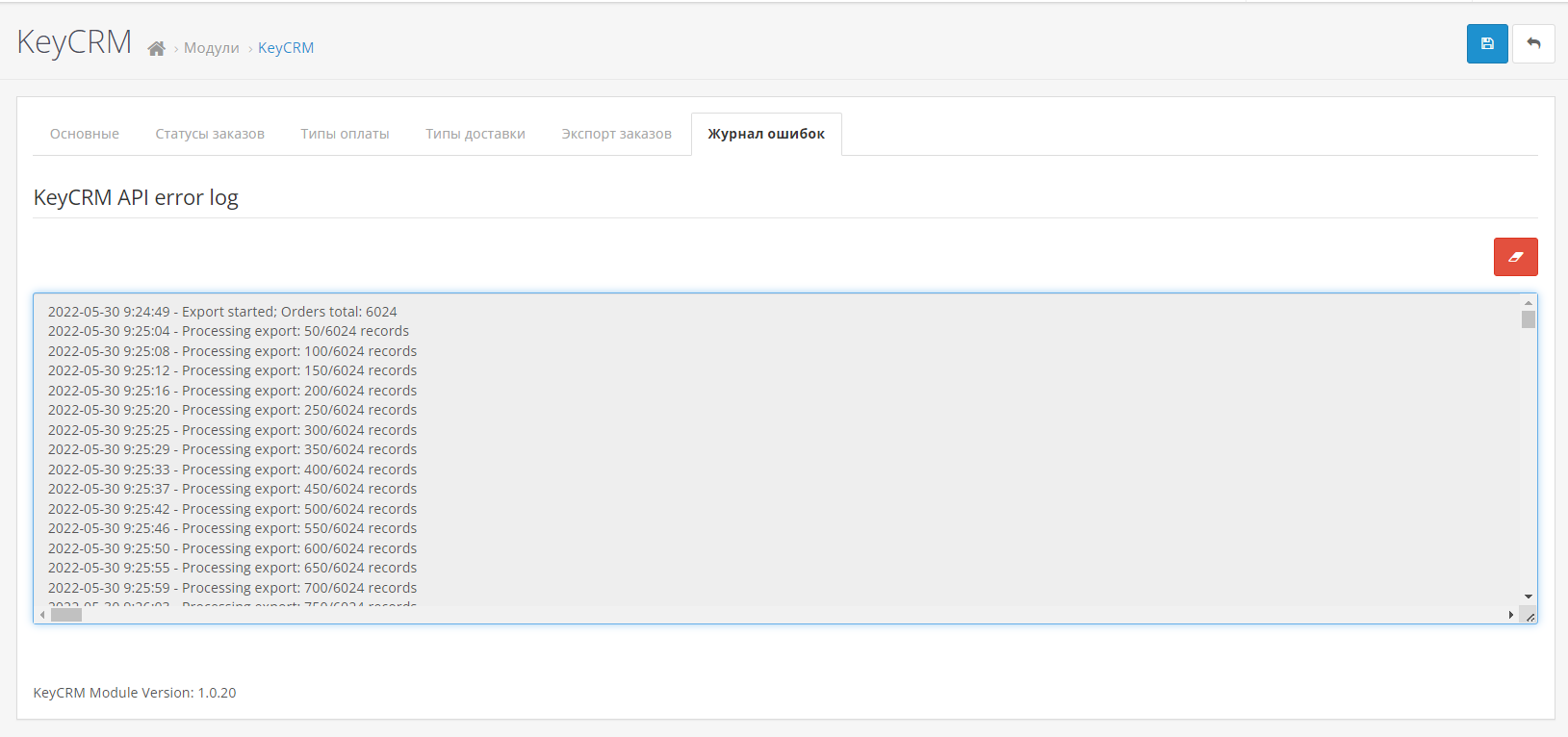
Если версия модуля устарела — обновите его через FTP!
В статье рассмотрели настройки интеграции с OpenCart для получения заказов в KeyCRM и как просмотреть логи при возникновении ошибок. Теперь вы сможете обрабатывать заказы в системе и анализировать эти заказы.