Фіскалізуйте чеки без встановлення фізичного касового апарату за допомогою Програмного РРО Checkbox. Під'єднайте його до KeyCRM, і робіть це прямо із системи, під час обробки замовлень, не переходячи в сам Checkbox. Крім того, ви зможете друкувати чеки та надсилати посилання на них із CRM.
Крок 1. Зареєструйтесь у Checkbox
Якщо у вас ще немає облікового запису в Checkbox, вам потрібно буде його створити та налаштувати.
Не будемо вдаватися до деталей: у Checkbox докладні та зрозумілі інструкції з налаштування, а процес реєстрації досить простий.
Крок 2. Підключення до KeyCRM
Після реєстрації та налаштування в Checkbox, перейдіть в налаштування KeyCRM → Фінанси → вкладка «пРРО» та натисніть кнопку «Додати касу».
У вікні, введіть назву каси та виберіть сервіс «Checkbox», після цього заповніть поля для підключення у розділі «Касир»:
- Введіть логін касира із Checkbox;
- Введіть пароль касира із Checkbox;
Зверніть увагу! Вводити потрібно саме пароль касира (не пін-код), який ви вказували під час його реєстрації. - Натисніть «Авторизуватися». При успішній авторизації цей блок зникне, інакше ви побачите помилку.
- Вкажіть ключ ліцензії каси із Checkbox (з розділа «Каси» - скриншот).
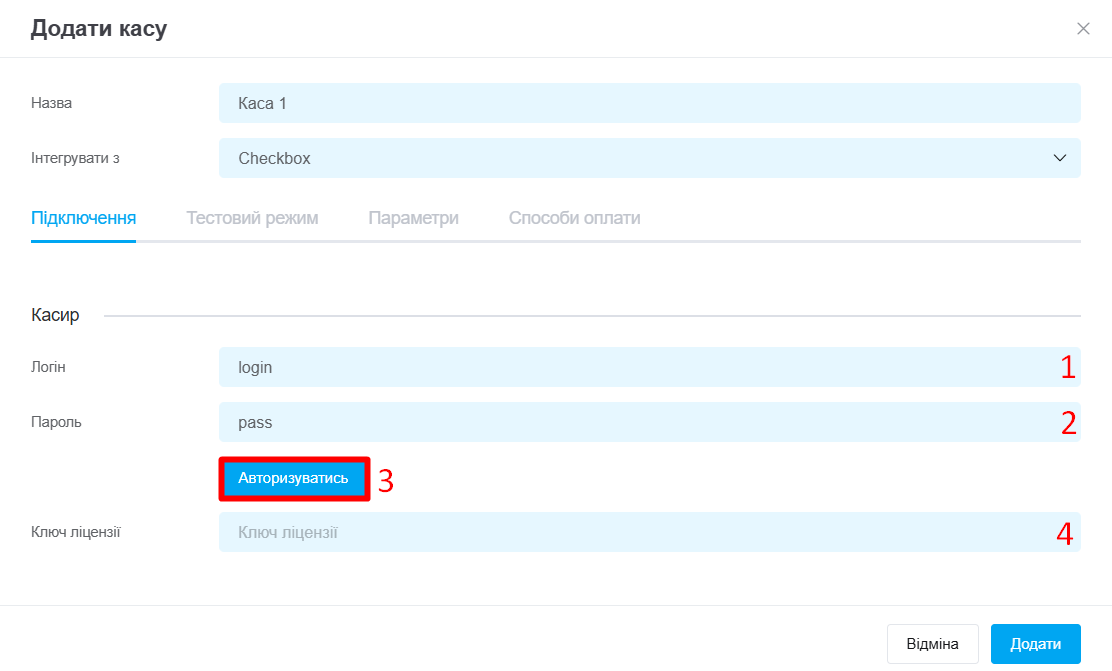
Після авторизації касира і вводу ключа ліцензії перейдіть на вкладку «Параметри» для заповнення додаткових налаштувань:
- Код товару — виберіть, який код товару передаватиметься до ДФС: артикул (з поля артикула), ID товару у KeyCRM (унікальний код, який проставляється автоматично всім товарам в замовленні), № товару джерела (передається з підключених маркетплейсів);
- Джерела — виберіть джерела замовлень тільки для яких буде доступна фіскалізація з цієї каси. Якщо не обрати — каса буде доступна для усіх джерел;
- УКТЗЕД — можна залишити порожнім або вибрати з якого додаткового поля(з типом «Рядок» або «Текст») буде використовуватися код;
- Назва товару — виберіть з якого поля буде відображатися назва товару в чеку, ви можете додати своє поле, а потім вибрати його;
- Податкова ставка — ставки будуть застосовані до усіх товарів в чеку. Щоб завантажити їх з кабінету Checkbox, натисніть кнопку «Отримати податки» та виберіть усі потрібні з випадаючого списку.
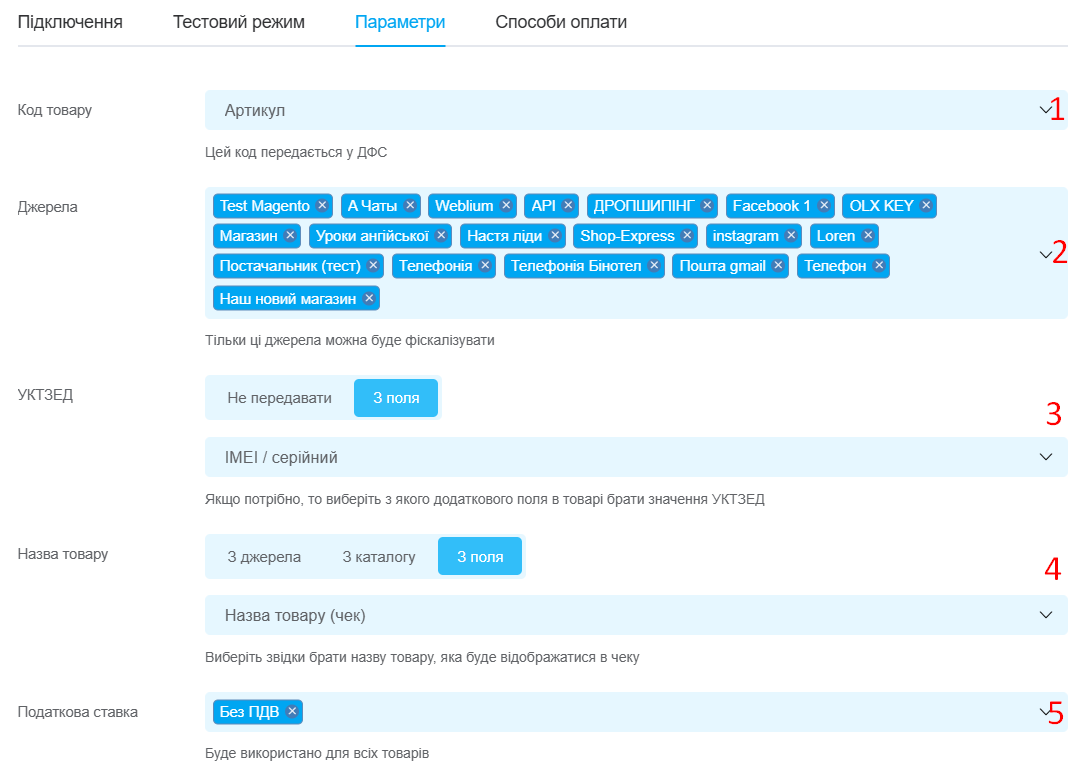
Крок 3. (Необов'язковий) Тестовий режим роботи каси
Перейдіть до вкладки «Тестовий режим», тут ви можете вказати тестові дані каси та касира з вашого кабінету Cheсkbox, щоб мати можливість протестувати роботу з касою та процес фіскалізації, без надсилання даних до вашого кабінету Checkbox та податкової.
Якщо не додавати тестове підключення, то тестовий режим буде недоступний для увімкнення.
- Введіть логін тестового касира із Checkbox;
- Введіть пароль тестового касира із Checkbox;
- Натисніть «Авторизуватися». При успішній авторизації цей блок зникне, інакше ви побачите помилку.
- Вкажіть ключ ліцензії тестової каси із Checkbox.
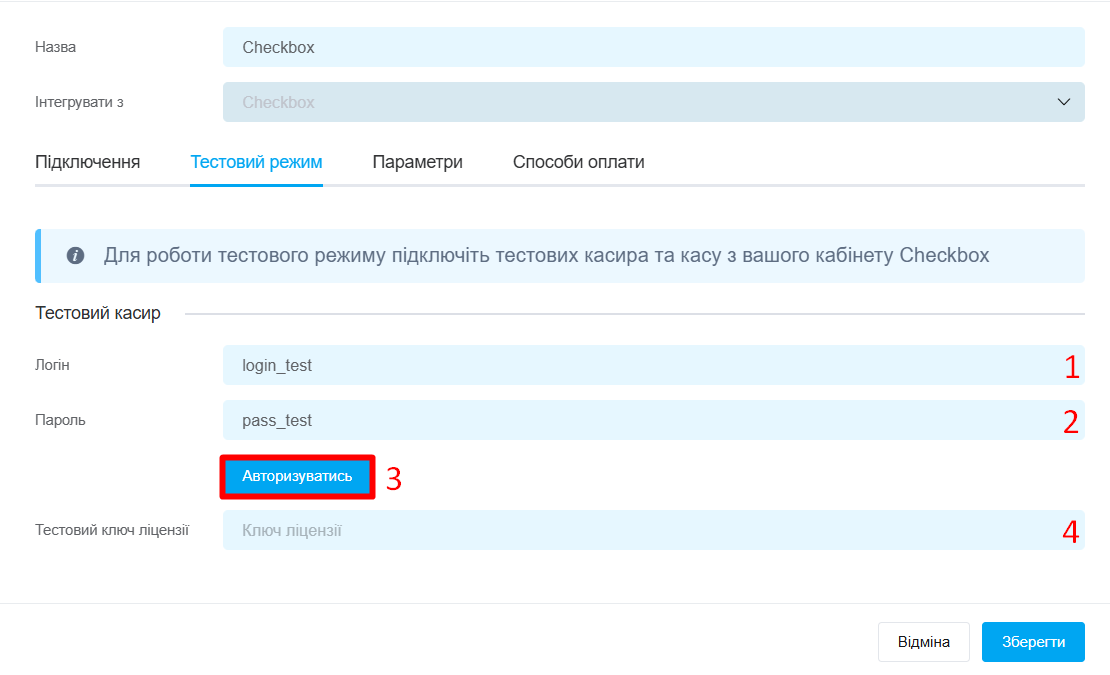
Крок 4. Налаштування способів оплати
Перейдіть на вкладку «Способи оплати», тут ви можете створювати додаткові способи оплати, які будуть передаватись при фіскалізації і відображатись у чеку.
Є два системних способи: «Готівка» та «Картка», які не можна перейменовувати чи видаляти.
Системний спосіб оплати «Картка» та усі способи оплати які ви додаєте будуть передаватись як безготівкова оплата з назвою, яку ви вказали.
Виключення: при вказанні назви «Електронний платіжний засіб» передається тип «Інше».
Ви можете додати будь-яку кількість своїх способів, для цього натисніть «+ Додати спосіб оплати» та заповніть поля:
- Засіб оплати — введіть назву способу оплати (платіжного засобу), яка буде відображатись у фіскальному чеку (приклади назв нижче у статті);
- Тип фіскалізації — оберіть логіку фіскалізації для цього способу оплати:
• предоплата: використовується для фіскалізації предоплат, в чеку буде тільки один товар з назвою «Передплата за замовлення №***» на суму платежу. Передається саме номер замовлення з джерела, якщо його немає - № з CRM;
• післяплата: використовується для фіскалізації післяплати, в чек передається знижка на суму предоплати з назвою «Передплата за замовлення №***». Сума предоплати рахується як:загальна вартість замовлення - сума платежу, який фіскалізується
• повна оплата: створюється чек на всю вартість замовлення; - Тип оплати в CRM — в цьому полі потрібно обрати оплати з CRM, для яких за замовчуванням буде використовуватись вказаний спосіб оплати при фіскалізації.
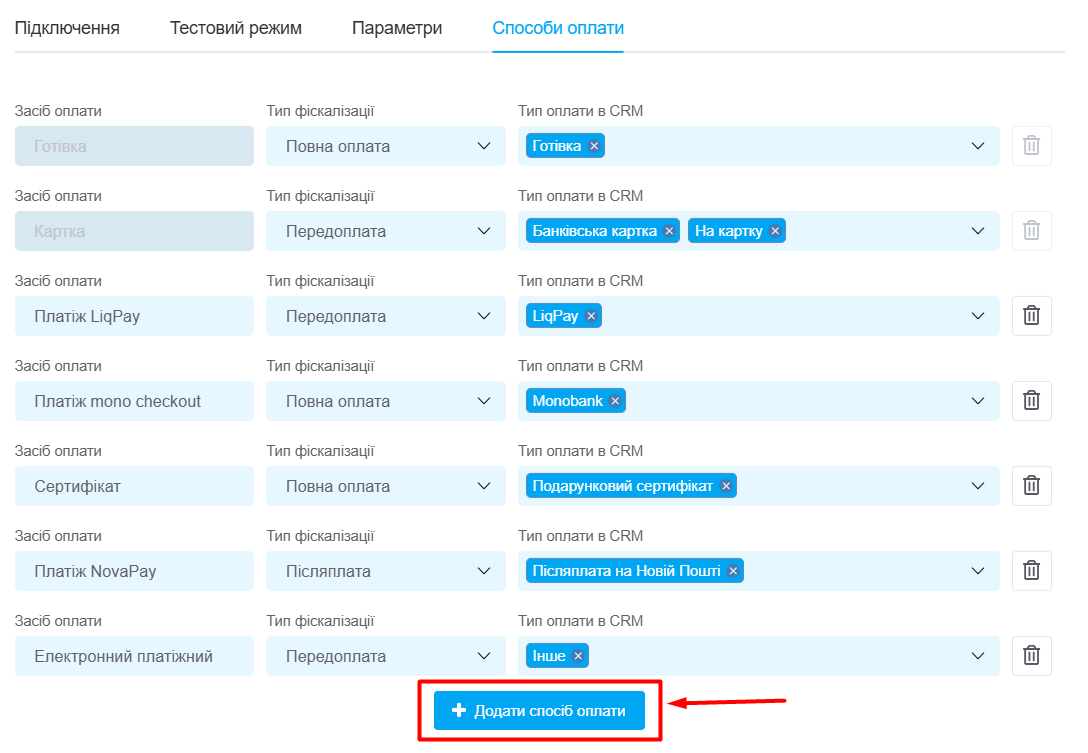
Після заповнення полів збережіть налаштування. Ви завжди можете їх змінити, додати нові або видалити додані, натиснувши на іконку сміттєвого бака.
Назви для безготівкових способів оплати
Відповідно до того, як ви отримуєте оплату, потрібно передавати вірний засіб оплати в чек (поле в налаштуваннях «Засіб оплати»).
Спосіб оплати: готівка, безготівкова та інше передаються автоматично.
- Картка, ЕПЗ, Торговий еквайринг: якщо оплата банківською карткою через POS-термінал;
- Переказ з картки: якщо оплата банківською карткою безпосередньо на рахунок (IBAN) продавця;
- Переказ з поточного рахунку: якщо оплата з поточного рахунку (IBAN) покупця на поточний рахунок (IBAN) продавця;
- Переказ через QR-код: якщо оплата банківським чи платіжним додатком в смартфоні за посиланням через QR-код;
- Платіж Interkassa, Portmone, LiqPay, mono checkout, Novapay, EasyPay, Platon тощо: якщо оплата через інтернет еквайринг та платіжний кюар (список є прикладом, вам потрібно вказувати назву тільки тої платіжної системи, якою була проведена оплата);
- PrivatMoney; Western Union; MoneyGram; RIA; IntelExpress; MEEST; Welsend тощо: якщо оплата товарів/послуг через сервіси переказу коштів (список є прикладом, вам потрібно вказувати назву тільки тої платіжної системи, якою була проведена оплата);
- Інтернет еквайринг, оплата карткою в Інтернет: якщо оплата банківською карткою на Інтернет-сайті за посиланням (наприклад, кнопкою „Оплатити“);
- Картка, ЕПЗ, Торговий еквайринг: якщо оплата за технологією „Tap to Phone“;
- Сертифікат: якщо оплачено подарунковим сертифікатом;
- Талон: коли використано для оплати талон;
- Жетон: коли використано для оплати жетон;
- Фішка: коли використано для оплати фішки.
Дії після підключення
Отже, каса з'явилася у списку підключених, тепер через неї можна фіскалізувати чеки. За потреби підключіть усі потрібні вам каси.
Основні стовпчики (по кліку на назву можна відсортувати каси у списку):
- Назва — вказана у налаштуваннях назва каси;
- Статус — перемикач, який включає чи виключає касу;
- Тестовий режим — перемикач включає чи виключає роботу каси в тестовому режимі. Якщо дані тестової каси не додані в налаштуваннях каси, то перемикач не активний для увімкнення;
- Статус зміни — відображається статус зміни та кнопка для відкриття чи закриття зміни;
- Дії — кнопка для редагування налаштувань каси.
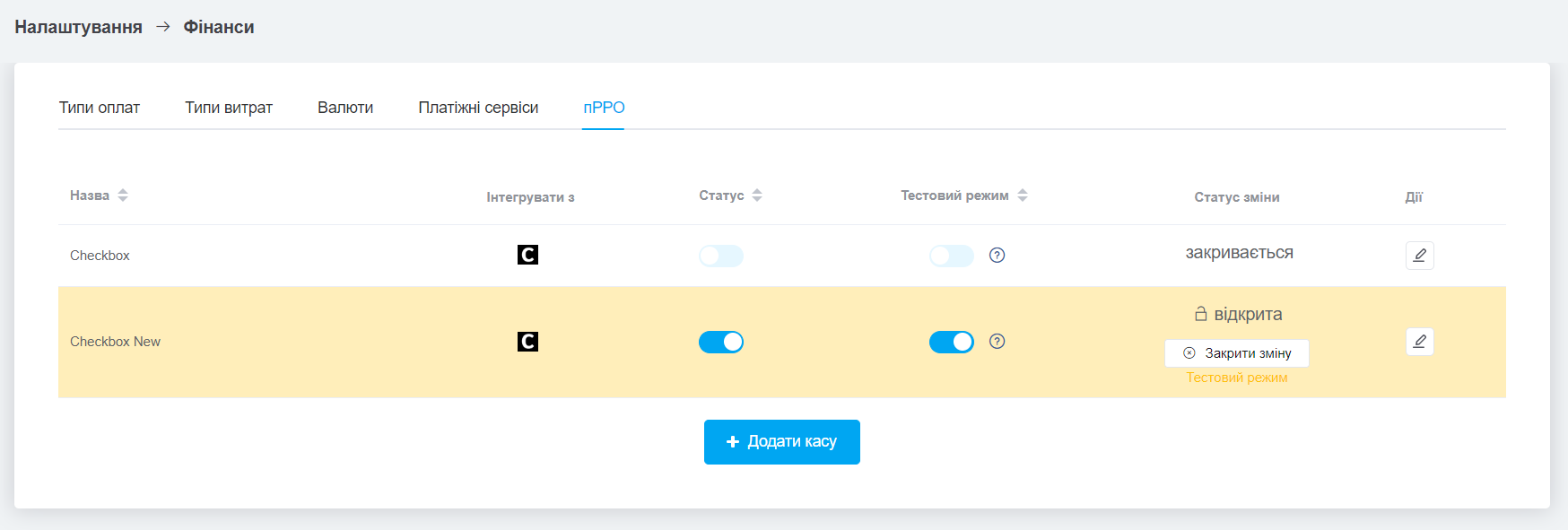
Відкриття/закриття зміни
Зміни через KeyCRM не відкриваються та не закриваються автоматично. Це потрібно робити вручну, є два способи:
- У списку підключених кас ви можете відкрити зміну чи закрити її, для цього натисніть кнопку в колонці «Статус зміни»;
- У замовленні під час фіскалізації платежу якщо по обраній касі закрита зміна, то ви можете її відкрити натиснувши кнопку «Відкрити зміну».
На відкриття/закриття зміни може знадобитися декілька секунд.
Автоматичне закриття зміни можна налаштувати на стороні Checkbox. При цьому статус зміни в KeyCRM оновиться автоматично.
Важливо! Зміни потрібно відкривати та закривати щодня проведення фіскалізації. Відкриття може відбуватися у будь-який час, але закрити потрібно до 23:59 дня відкриття.
Оновлення підключення чи зміна касира
Для цього відкрийте редагування каси та біля ключа ліцензії натисніть кнопку «Оновити авторизацію». Далі введіть логін і пароль касира для підключення, як ви це робили при створенні каси.
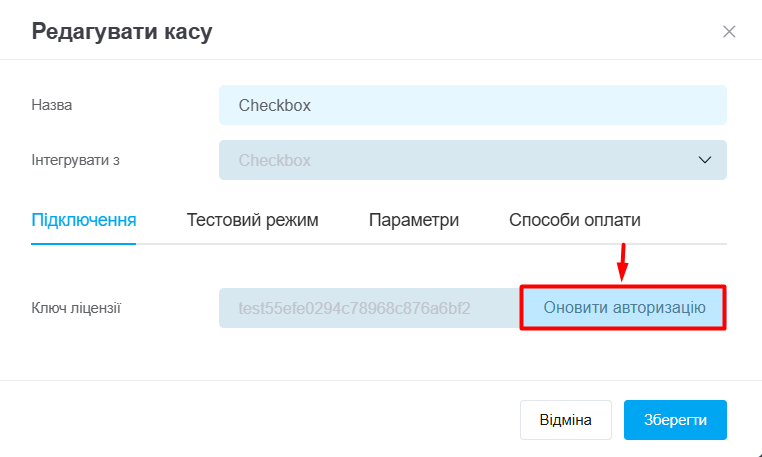
Відправка чеків на e-mail покупця
Checkbox, зі свого боку, автоматично надсилатиме чеки тим покупцям, чий e-mail був заданий у KeyCRM на момент фіскалізації або її скасування.