Фискализируйте чеки без установки физического кассового аппарата — с помощью Программного РРО Checkbox. Подключите его к KeyCRM, и делайте это прямо из системы, во время обработки заказов, не переходя в сам Checkbox. Кроме того, вы сможете печатать чеки и отправлять ссылки на них из CRM.
Шаг 1. Зарегистрируйтесь в Checkbox
Если у вас ещё нет аккаунта в Checkbox, вам нужно будет его создать и настроить.
Не будем вдаваться в детали: у Checkbox подробные и понятные инструкции по настройке, а сам процесс регистрации достаточно прост.
Шаг 2. Подключение в KeyCRM
После регистрации и настройки в Checkbox, перейдите в настройки KeyCRM → Финансы → вкладка «пРРО» и нажмите кнопку «Добавить кассу».
В открывшемся окне введите название кассы и выберите сервис «Checkbox», затем заполните поля для подключения в разделе «Кассир»:
- Введите логин кассира из Checkbox;
- Введите пароль кассира из Checkbox;
Обратите внимание! Вводить нужно именно пароль кассира (не пин-код), который вы указывали при его регистрации.
- Нажмите кнопку «Авторизироваться». При успешной авторизации этот блок исчезнет, в противном случае вы увидите ошибку.
- Укажите ключ лицензии кассы Checkbox (с раздела «Кассы» - скриншот).
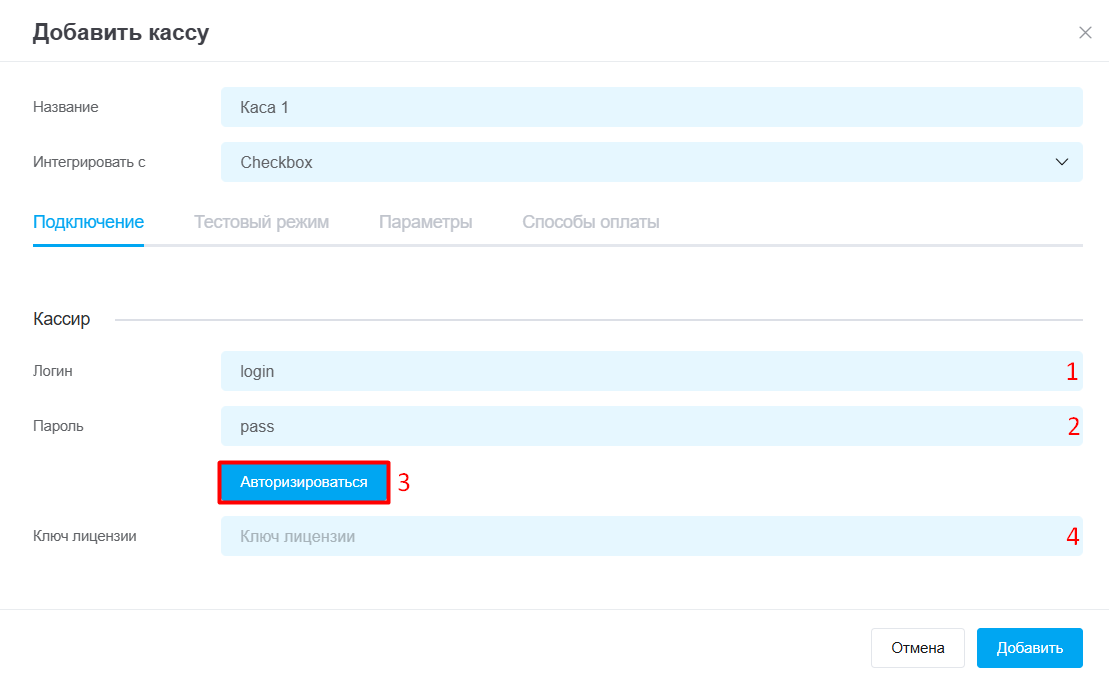
После авторизации кассира и ввода ключа лицензии перейдите на вкладку «Параметры» для заполнения дополнительных настроек:
- Код товара – выберите, какой код товара будет передаваться в ГФС: артикул, ID товара в KeyCRM (уникальный код, который проставляется автоматически всем товарам в каталоге CRM), № товара источника (передается из подключенных маркетплейсов);
- Источники — выберите источники заказов, только для которых будет доступна фискализация из этой кассы. Если не выбрать - касса будет доступна для всех источников;
- УКТЗЕД — можно оставить пустым или выбрать из какого дополнительного поля(с типом «Строка» или «Текст») будет использоваться код;
- Название товара — выберите из какого поля будет отображаться название товара в чеке, вы можете добавить свое поле, а затем выбрать его;
- Налоговая ставка — ставки будут применены ко всем товарам в чеке. Чтобы загрузить их из кабинета Checkbox, нажмите кнопку «Получить налоги» и выберите нужные из выпадающего списка.
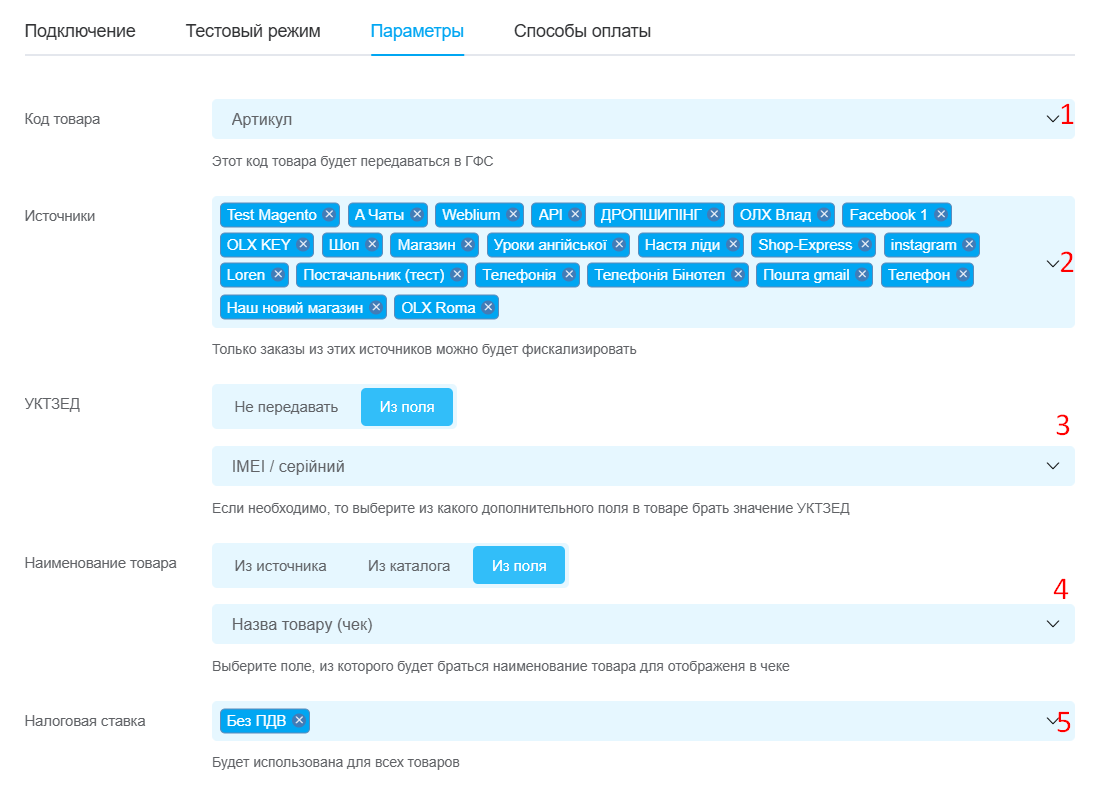
Шаг 3 (необязательный) Тестовый режим работы кассы (необязательный)
Перейдите на вкладку «Тестовый режим», здесь вы можете указать тестовые данные кассы и кассира из вашего кабинета Cheсkbox, чтобы иметь возможность протестировать работу с кассой и процесс фискализации, без отправки данных в ваш кабинет Checkbox и налоговую.
Если не добавлять тестовое подключение, то тестовый режим будет недоступен для включения.
- Введите логин тестового кассира из Checkbox;
- Введите пароль тестового кассира из Checkbox;
- Нажмите «Авторизоваться». При успешной авторизации этот блок исчезнет, иначе вы увидите ошибку.
- Укажите ключ лицензии тестовой кассы из Checkbox.
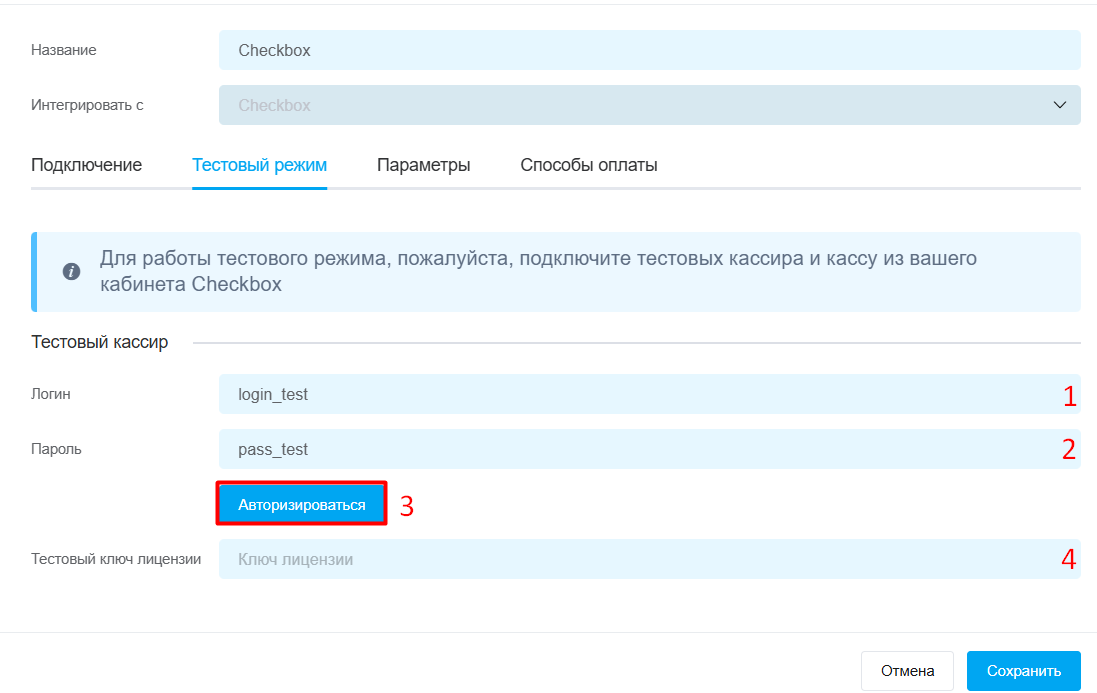
Шаг 4. Настройка способов оплаты
Перейдите на вкладку «Способы оплаты», здесь можно создавать дополнительные способы оплаты, которые будут передаваться при фискализации и отображаться в чеке.
Есть два системных способа: «Готівка» и «Картка», которые нельзя переименовывать или удалять.
Важно! Для создания чеков, как наличные, используйте только первый способ оплаты «Готівка», который по умолчанию создан.
Системный способ оплаты «Картка» и все способы оплаты, которые вы добавляете, будут передаваться как безналичная оплата с названием, которое вы указали.
Исключение: при указании названия «Електронний платіжний засіб» передается тип «Інше».
Вы можете добавить любое количество своих способов, для этого нажмите «+ Добавить способ оплаты» и заполните поля:
- Название в чеке — введите название способа оплаты (платежное средство), которое будет отображаться в фискальном чеке (примеры названий ниже в статье);
- Тип фискализации — выберите логику фискализации для этого способа оплаты:
• предоплата: используется для фискализации предоплат, в чеке будет только один товар с названием «Предоплата за заказ №***» на сумму платежа. Передается именно номер заказа из источника, если его нет – № из CRM;
• постоплата: используется для фискализации наложенного платежа, в чек передается скидка на сумму предоплаты с названием «Предоплата за заказ №***». Сумма предоплаты считается как:общая стоимость заказа - сумма фискализируемого платежа
• полная оплата: создается чек на всю стоимость заказа; - Тип оплаты в CRM — в этом поле нужно выбрать оплаты из CRM, для которых по умолчанию будет использоваться указанный способ оплаты при фискализации.
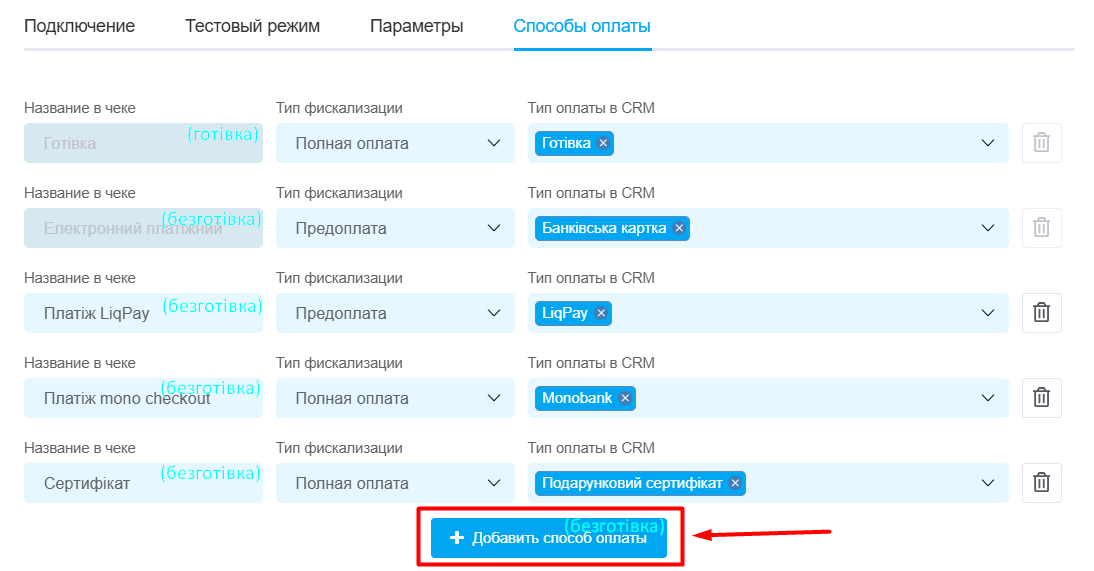
После заполнения полей сохраните настройки. Вы всегда можете изменить их, добавить новые или удалить добавленные, нажав на иконку мусорного бака.
Названия для безналичных способов оплаты
В соответствии с тем, как вы получаете оплату, необходимо передавать корректное средство оплаты в чек (поле в настройках «Способ оплаты»).
Способ оплаты: готівка, безготівкова та інше передаются автоматически.
- Картка, ЕПЗ, Торговий еквайринг: если оплата банковской картой через POS-терминал;
- Переказ з картки: если оплата банковской картой непосредственно на счет (IBAN) продавца;
- Переказ з поточного рахунку: если оплата с текущего счета (IBAN) покупателя на текущий счет (IBAN) продавца;
- Переказ через QR-код: если оплата банковским или платежным приложением в смартфоне по ссылке через QR-код;
- Платіж Interkassa, Portmone, LiqPay, mono checkout, Novapay, EasyPay, Platon тощо: если оплата через интернет-эквайринг и платежный QR (список является примером, необходимо указывать только ту платежную систему, через которую была проведена оплата);
- PrivatMoney; Western Union; MoneyGram; RIA; IntelExpress; MEEST; Welsend тощо: если оплата товаров/услуг через сервисы денежных переводов (список является примером, необходимо указывать только ту платежную систему, через которую была проведена оплата);
- Інтернет еквайринг, оплата карткою в Інтернет: если оплата банковской картой на интернет-сайте по ссылке (например, кнопкой «Оплатить»);
- Картка, ЕПЗ, Торговий еквайринг: если оплата по технологии «Tap to Phone»;
- Сертифікат: если оплата произведена подарочным сертификатом;
- Талон: если для оплаты использован талон;
- Жетон: если для оплаты использован жетон;
- Фішка: если для оплаты использована фишка.
Действия после подключения
Итак, касса появилась в списке подключенных, теперь через неё можно фискализировать чеки. При необходимости подключите все нужные вам кассы.
Основные столбцы (по клику на название можно отсортировать кассы в списке):
- Название — указанное в настройках название кассы;
- Статус — переключатель, включающий или исключающий кассу;
- Тестовый режим — переключатель включает или исключает работу кассы в тестовом режиме. Если данные тестовой кассы не добавлены в настройках кассы, то переключатель не активен для включения;
- Статус смены — отображение статуса изменения и кнопка открытия или закрытия изменения;
- Действия — кнопка для редактирования настроек кассы.
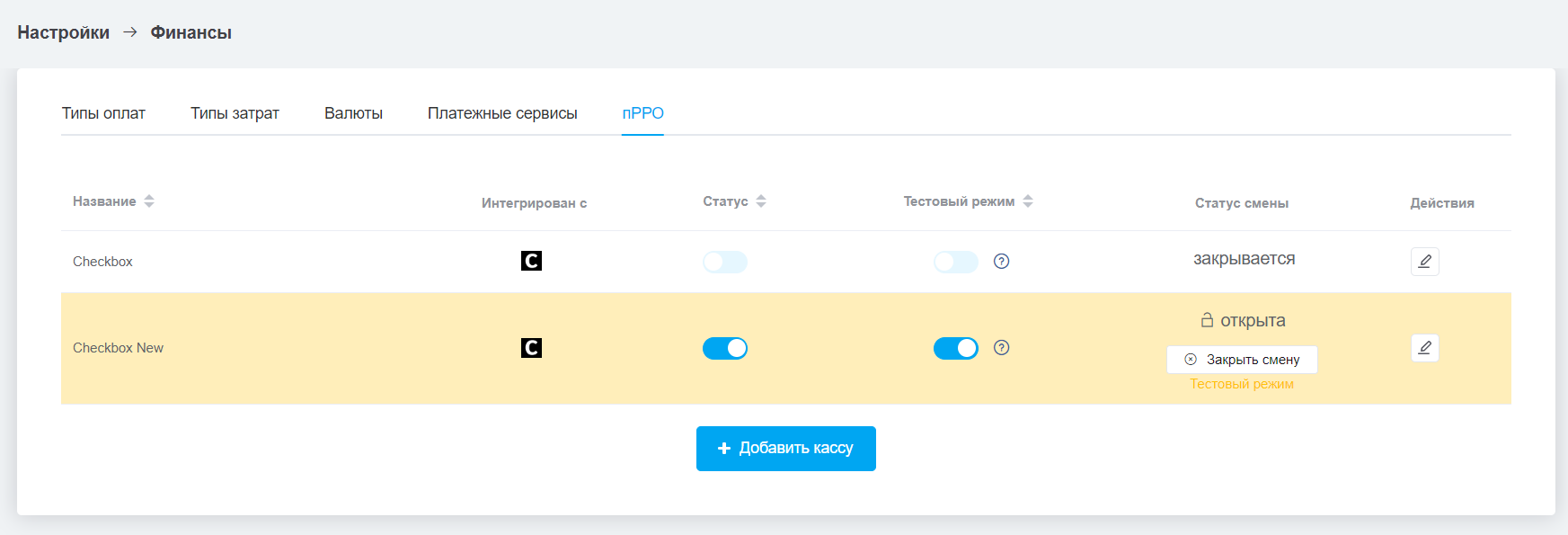
Открытие/закрытие смены
Смены через KeyCRM не открываются и не закрываются автоматически. Это нужно делать вручную, есть два способа:
- В списке подключенных касс вы можете открыть смену или закрыть ее, для этого нажмите кнопку в колонке «Статус смены»;
- В заказе при фискализации платежа если по выбранной кассе закрыта смена, то вы можете ее открыть нажав кнопку «Открыть смену».
На открытие/закрытие смены может уйти несколько секунд.
Автоматическое закрытие смены можно настроить на стороне самого Checkbox. При этом статус смены в KeyCRM обновится автоматически.
Важно! Смены нужно открывать и закрывать в каждый день проведения фискализации. Открытие может происходить в любое время, но закрыть нужно до 23:59 дня открытия.
Обновление подключения или смена кассира
Для этого откройте редактирование кассы и возле ключа лицензии нажмите кнопку «Обновить авторизацию». Далее введите логин и пароль кассира для подключения, как вы это делали при создании кассы.
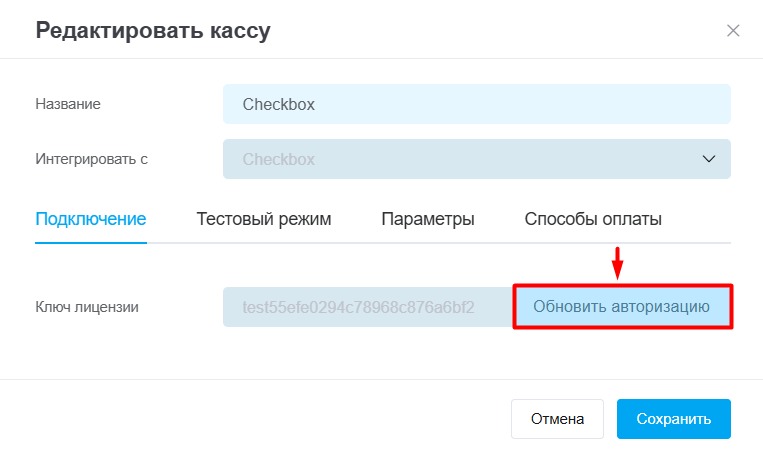
Отправка чеков на e-mail покупателя
Checkbox, со своей стороны, будет автоматически отправлять чеки тем покупателям, чей e-mail был задан в KeyCRM на момент фискализации или её отмены.