Якщо у вас є каталог товару в 1С, інший CRM, або в будь-яких інших сервісах, а зараз хочете перейти в KeyCRM, то вам необхідно зробити імпорт цих товарів.
Імпорт здійснюється за декілька кроків, можна як створити нові товари, так і оновити вже існуючі товари у каталозі.
Після цього можна розпочинати імпорт інших товарів!
Крок 1. Підготовка файлу
Для того, щоб ваш файл правильно завантажився, а дані імпортувалися — його потрібно підготувати:
- допустимі формати імпорту: *.xlsx, *.csv, *.ods;
- кодування файлу має бути UTF-8;
- щоб оновити товари через імпорт, у них обов'язково має бути зазначений ID товару та ID варіації (якщо товар з варіантами) або артикул.
- Якщо в товарі декілька варіантів, то кожен варіант має бути окремим рядком, з обов'язковою вказівкою назви товару до якого належить;
- Якщо вказуєте властивості товарів, то обов'язково повинні бути зазначені їх значення, в іншому стовпці (в одній колонці назва властивості "Розмір", в іншій його значення "XL", "L", "M");
Приклад:
- Зображення товарів імпортуються через посилання. Щоб додати кілька зображень до одного товару, вказуйте посилання на них у різних стовпцях, або в одному, використовуючи роздільник кома. У посиланні має бути розширення файлу в кінці, посилання з Google Диска не підходять;
- Посилання на зображення для варіантів товару, необхідно вказувати окремим рядком, з обов'язковою вказівкою назви товару до якого належить;
Приклад:
- Разом з основними полями товарів можна також додати кастомні поля;
- Щоб імпортувати категорії, вкажіть їх через «;» в одній колонці, наприклад, «Телефони; Смартфони; Samsung». Таким чином, у CRM буде створена категорія «Телефони», в ній підкатегорія 2-го рівня – «Смартфони», а в підкатегорії «Смартфони» підкатегорія 3-го рівня – «Samsung»:

- Склад є окремим розділом у нашій системі, тому залишки товарів додаються окремо. Як це зробити детально описано у статті з редагування, оприбуткування, а також імпорту залишків!
Крок 2. Завантаження файлу в KeyCRM
Перейдіть у розділ «Каталог» → «Товари», натисніть на трикутник біля кнопки «Додати товар» та оберіть «Імпорт товарів із файлу»:

У вікні відображатиметься історія всіх попередніх імпортів. Щоб зробити новий, натисніть кнопку «Вибрати файл для імпорту» у верхньому правому кутку:

Після того, як файл вибраний ви побачите які дані розпізнала система.
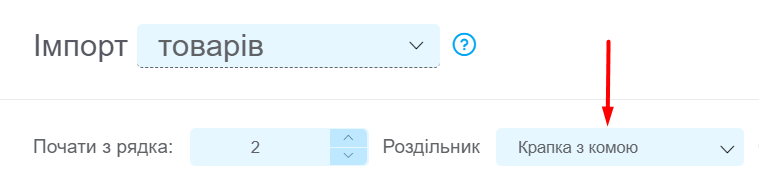
Крок 3. Налаштування імпорту
Параметри імпорту
Насамперед потрібно налаштувати параметри самого імпорту (поля зверху таблиці):
- Почати з рядка — вкажіть рядок, з якого система почне імпортувати замовлення;
- Оновлювати існуючі товари — увімкніть перемикач, якщо необхідно оновити вже створені товари у системі. При вимкненому перемикачі створюватимуться нові товари. Рядки, в яких знаходяться вже існуючі артикули, ігноруватимуться.
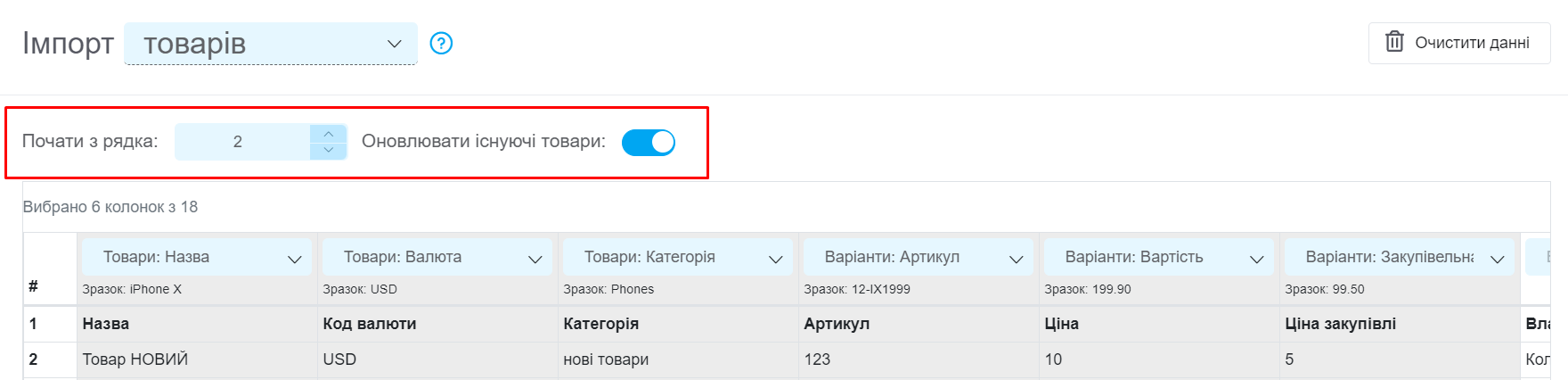
Відповідності колонок
Після налаштування параметрів необхідно вказати яка колонка в таблиці відповідатиме за конкретне поле в товарі.
Зверху над кожною колонкою є рядок із кнопками «Вибрати», натисніть на неї, щоб розгорнути список усіх доступних полів і виберіть те, що відповідає інформації в колонці.
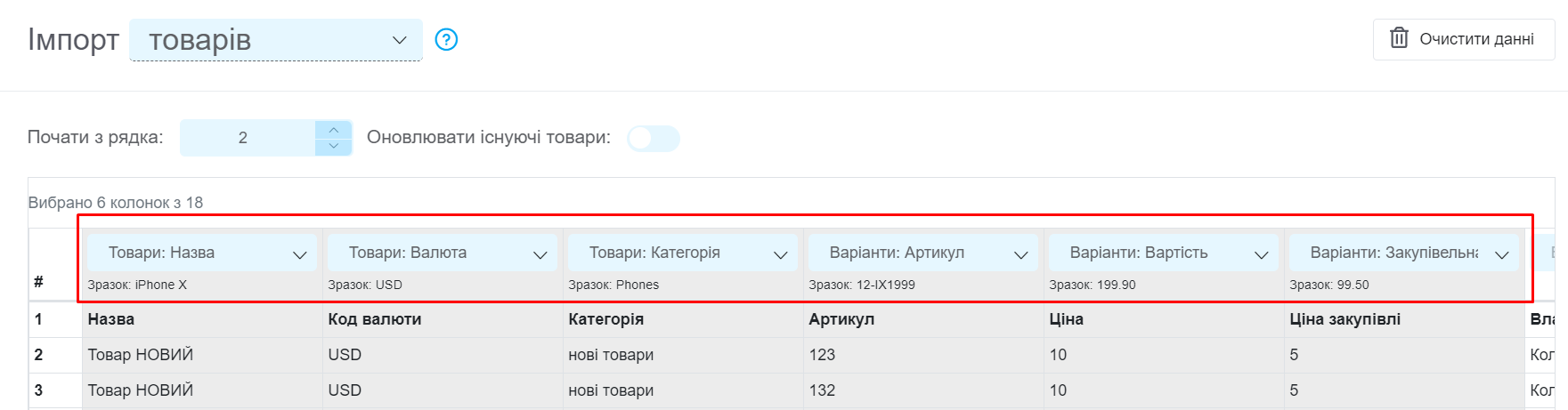
Коли переконайтеся, що всі дані коректно розпізнані та виставте відповідність колонок, натисніть кнопку «Імпорт» у нижньому правому кутку.
Дії після успішного імпорту
Після імпорту ви побачите повідомлення про успішне завершення (або отримаєте повідомлення на пошту, якщо файл був досить великий).
Також в історії імпортів з'явиться запис, в якому буде видно:
- Кількість імпортованих рядків;
- Кількість нових товарів;
- Кількість оновлених товарів;
- Кількість рядків, які не вдалося імпортувати через некоректні дані (навівши на значок «!», ви зможете побачити які саме рядки не імпортувалися, а також причину помилки);
- Кнопка для скасування імпорту доступна лише протягом 24 годин для користувачів, а для власника CRM 2 тижні з моменту імпорту. У момент скасування система видаляє всі товари, які створилися після імпорту:
