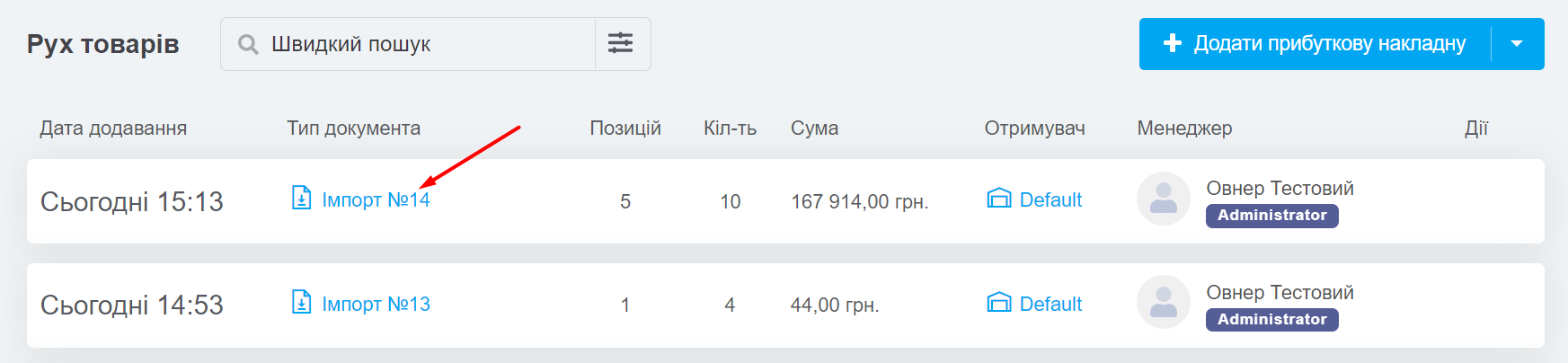Якщо вам потрібно внести початкові залишки, скоригувати поточні або провести оприбуткування великої кількості товарів, все це можна зробити через імпорт залишків.
Імпорт здійснюється за кілька кроків, але для початку опишемо кілька дуже важливих моментів:
- Імпорт залишків буде доступний лише якщо у вас активовано складський облік;
- Для кожного товару повинен бути вказаний артикул або ID (саме ID варіації із KeyCRM, який можна отримати в експорті). Можна одночасно використовувати обидва параметри, але у різних колонках;
- Каталог товарів та склад є окремими розділами в нашій системі. Тому, перш ніж імпортувати залишки, спочатку потрібно створити товари в каталозі.
Після цього можна розпочинати імпорт інших продуктів!
Крок 1. Підготовка файлу
Для того, щоб ваш файл правильно завантажився, а дані імпортувалися - його потрібно підготувати:
- Допустимі формати імпорту: *.xlsx, *.csv, *.ods;
- Кодування файлу має бути UTF-8;
- Якщо потрібно імпортувати залишки на різні склади, розділіть таблицю для кожного складу окремо.
Крок 2. Завантаження файлу в KeyCRM
Перейдіть у розділ «Каталог → Рух товарів», натисніть на трикутник біля кнопки «Додати оприбуткування» та виберіть «Імпорт залишків із файлу»:
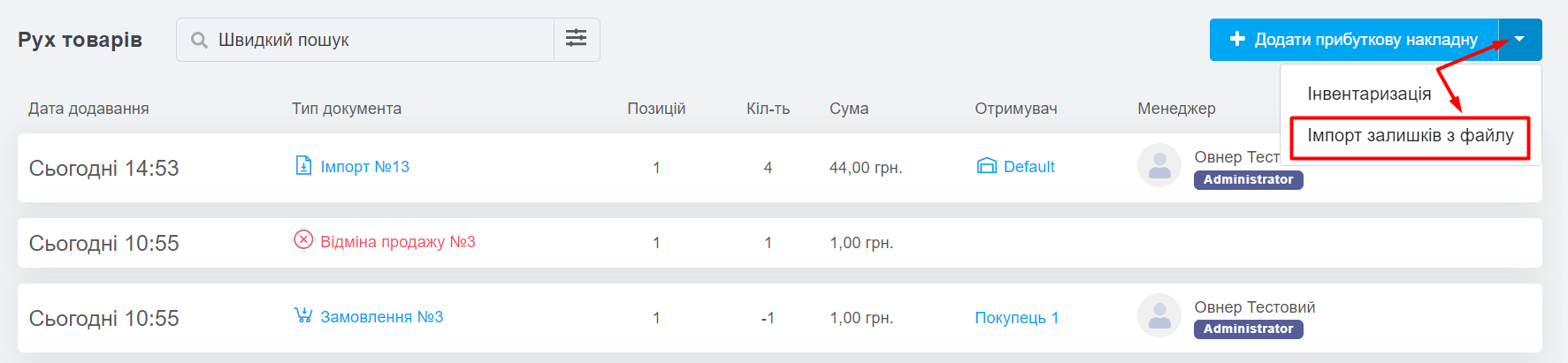
У вікні відображатиметься історія всіх попередніх імпортів. Щоб зробити новий, натисніть кнопку «Вибрати файл для імпорту» у верхньому правому кутку:
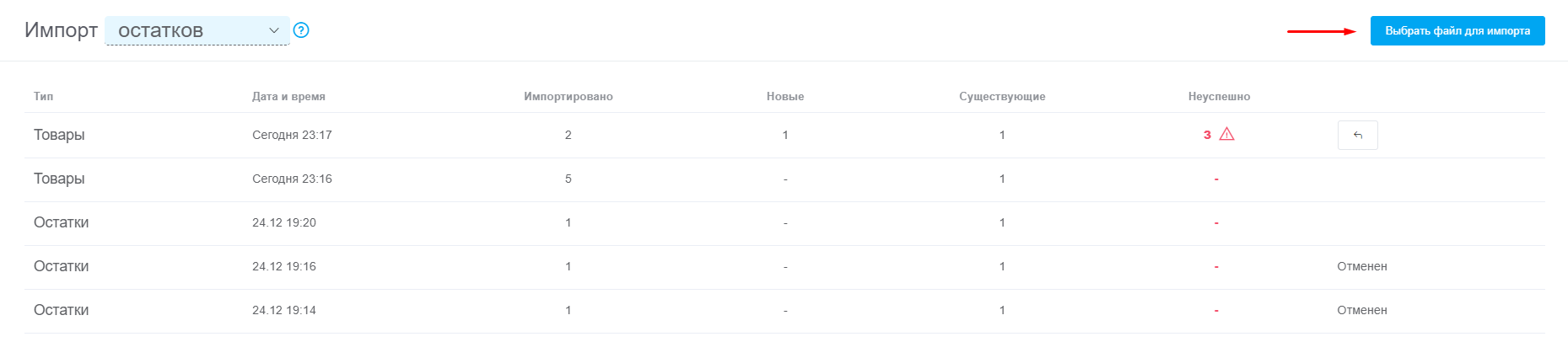
Після того, як файл вибраний ви побачите які дані розпізнала система.
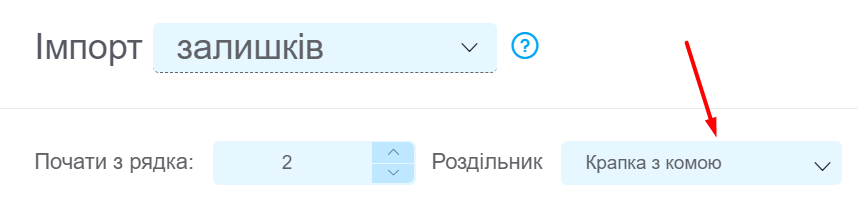
Крок 3. Налаштування імпорту
Параметри імпорту
Насамперед потрібно налаштувати параметри самого імпорту (поля зверху таблиці):
- Почати з рядка — вкажіть рядок, з якого система почне імпортувати залишки;
- Склад — саме на нього буде внесено залишки;
- Оновлювати існуючі товари — якщо оберете його (вимкніть перемикач), то для товарів встановляться значення залишків із файлу імпорту. Наприклад, у вас є товар, у якого в KeyCRM залишки 100 шт., а у файлі імпорту вказано кількість 60 шт. Після виконання імпорту товару в CRM буде встановлено значення залишків 60 шт.
- Створення оприбуткування — при виборі цього способу (увімкніть перемикач) залишки з KeyCRM сумуються з кількістю імпортованого файлу. Наприклад, у вас є товар, у якого в KeyCRM залишки 10 шт., а у файлі імпорту вказано кількість 40 шт. Після виконання імпорту товару в CRM встановиться залишок 50 шт.
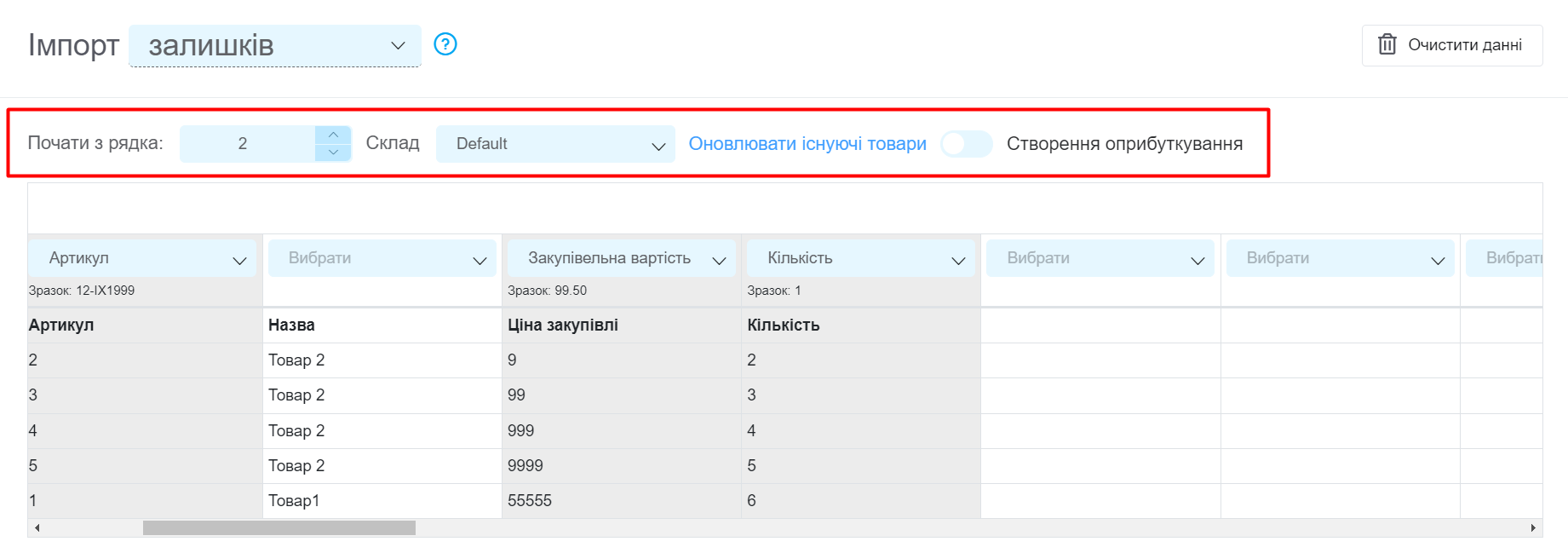
Відповідності колонок
Після налаштування параметрів, необхідно вказати, яка колонка в таблиці відповідатиме за конкретне поле в товарі чи складі.
Зверху над кожною колонкою є рядок із кнопками «Вибрати», натисніть на неї, щоб розгорнути список усіх доступних полів і виберіть те, що відповідає інформації в колонці.
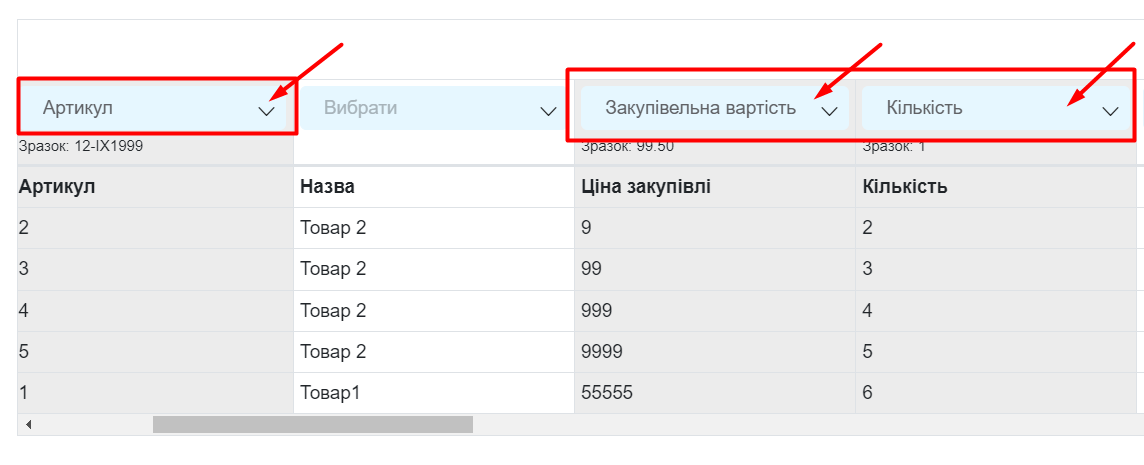
Тому ми рекомендуємо спочатку виконати імпорт на декількох рядках, щоб впевнитись що всі дані коректно завантажились в систему і лише потім завантажувати увесь файл.
Виставте відповідність колонок, натисніть кнопку «Імпорт» у нижньому правому кутку.
Дії після успішного імпорту
Після імпорту ви побачите повідомлення про успішне завершення (або отримаєте повідомлення на пошту, якщо файл був досить великий).
Також в історії імпортів з'явиться запис, в якому буде видно:
- Кількість імпортованих рядків;
- Кількість оновлених товарів;
- Кількість рядків, які не вдалося імпортувати через некоректні дані (навівши на значок «!», ви зможете побачити які саме рядки не імпортувалися, а також причину помилки);
- Кнопка для скасування імпорту доступна тільки 24 години для користувачів, а для власника CRM 2 тижні з моменту імпорту. У момент скасування система видаляє зміни, які оновилися після імпорту.
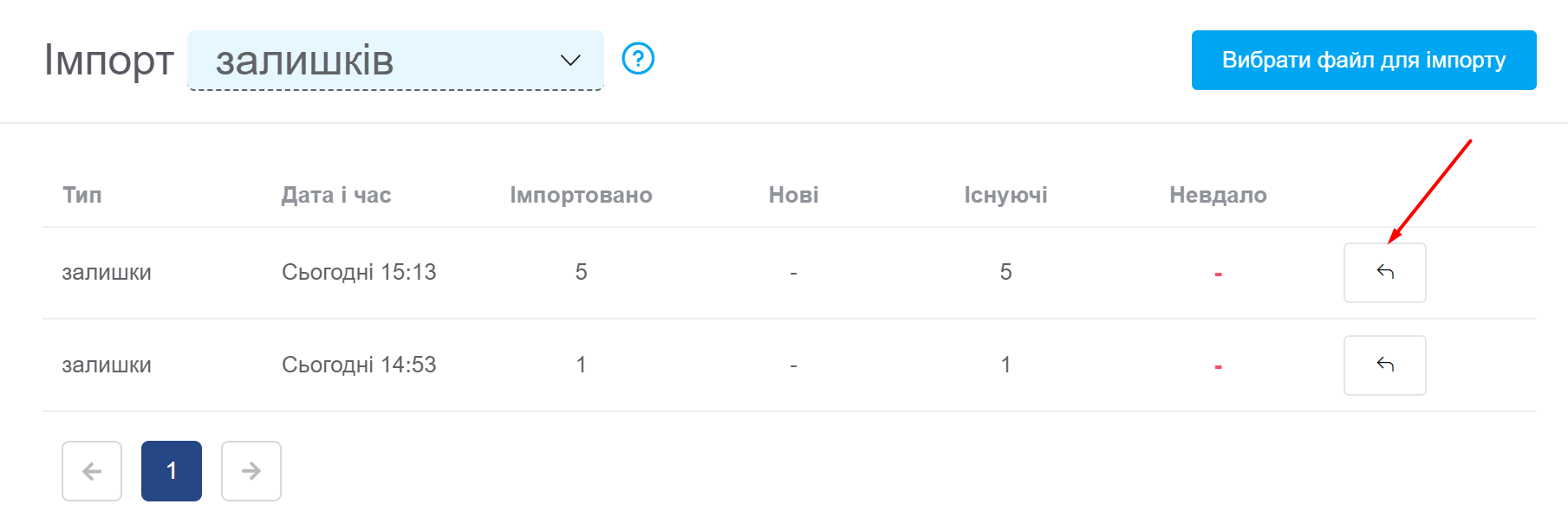
Також у розділі «Рух товарів» з'явиться операція з типом документа «Імпорт». Щоб переглянути деталі імпорту, натисніть у полі тип документа на «Імпорт №ххх»: