Інтеграція вашого магазину з KeyCRM налаштовується за декілька кроків і дозволить:
- миттєво отримувати всю інформацію про замовлення (товари, знижки, дані доставки тощо);
- зберігати публікації (товари) з WIx у KeyCRM;
- отримувати та відправляти трекінг коди в замовленнях;
- отримувати статуси оплати замовлень з Wix;
- надсилати залишки товарів на Wix.
Крок 1. Створення додатка інтеграції на Wix
Перейдіть у Wix Developers та авторизуйтесь у правому верхньому кутку сайту через акаунт власника або співвласника вебсайту та перейдіть в розділ «Власні додатки».
Далі у блоці «Створюйте й продавайте додатки із Wix Blocks» натисніть «Почати» і оберіть будь-який шаблон — відкриється сторінка з його налаштуваннями, яку можна просто закрити та перейти напряму в розділ «Власні додатки».
В розділі «Власні додатки», натисніть на «Створити новий додаток» та оберіть «Переглянути інші фреймворки»:

- Далі відкриється вікно для вибору фреймворка, оберіть «Власний хостинг» та натисніть «Створити з нуля»:
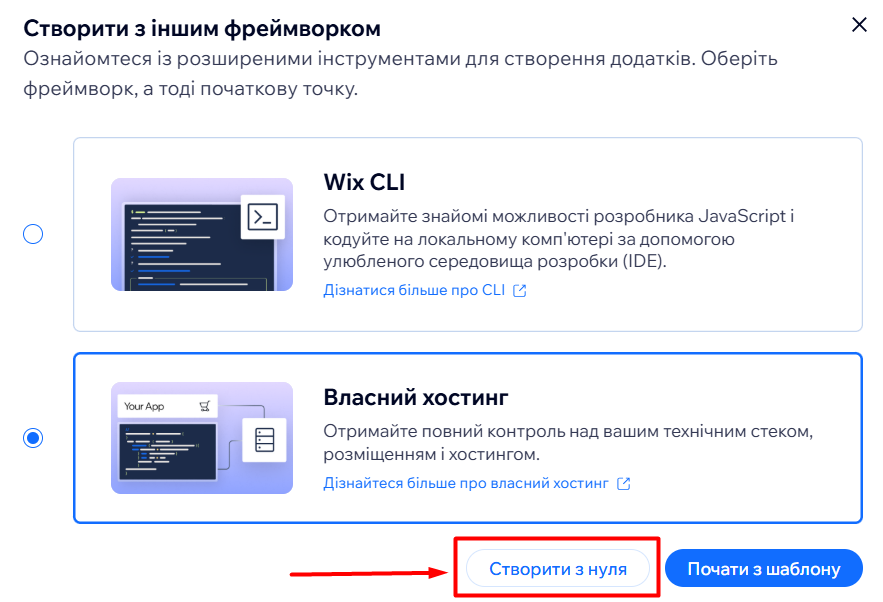
- Вкажіть назву додатка «KeyCRM» або іншу зрозумілу вам:
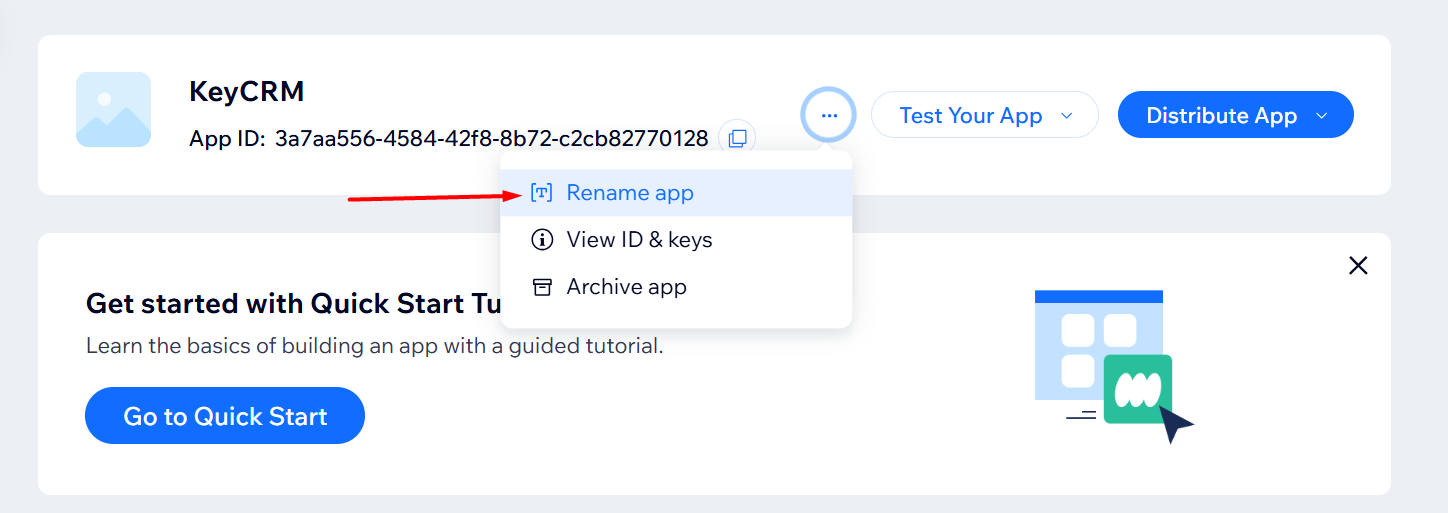
- Перейдіть в розділі «Develop» у вкладку «OAuth»:
Розгорніть блок «Custom authentication (legacy)» та заповніть поля наступними посиланнями, і обов'язково натисніть на «Save»:
- App URL:
https://keycrm.app/ - Redirect URL:
https://oauth.keycrm.app/callback/wix
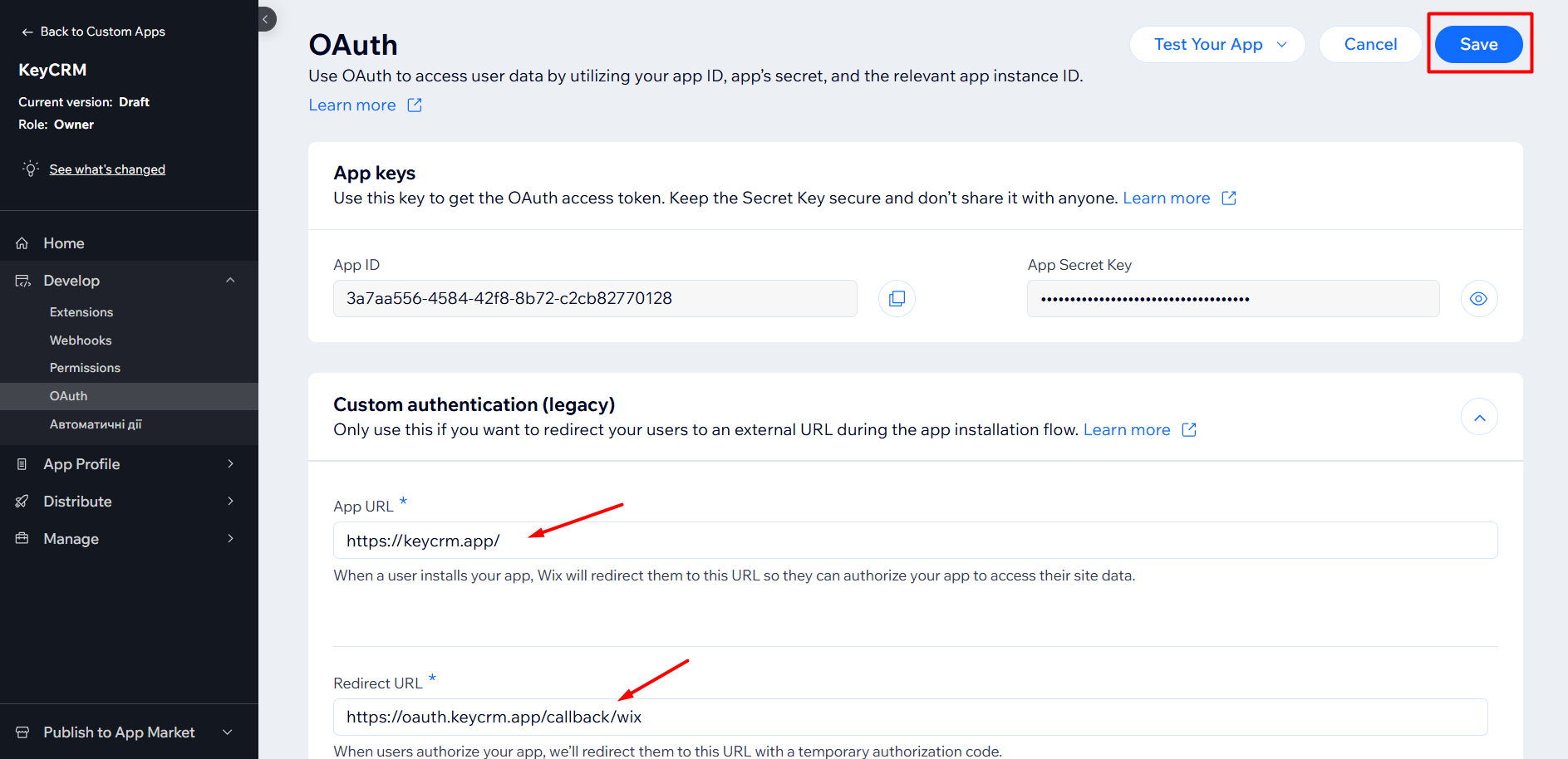
Крок 2. Надання доступів для інтеграції
Перейдіть в розділі «Develop» у вкладку «Permissions» і натисніть на «Add Permissions»:
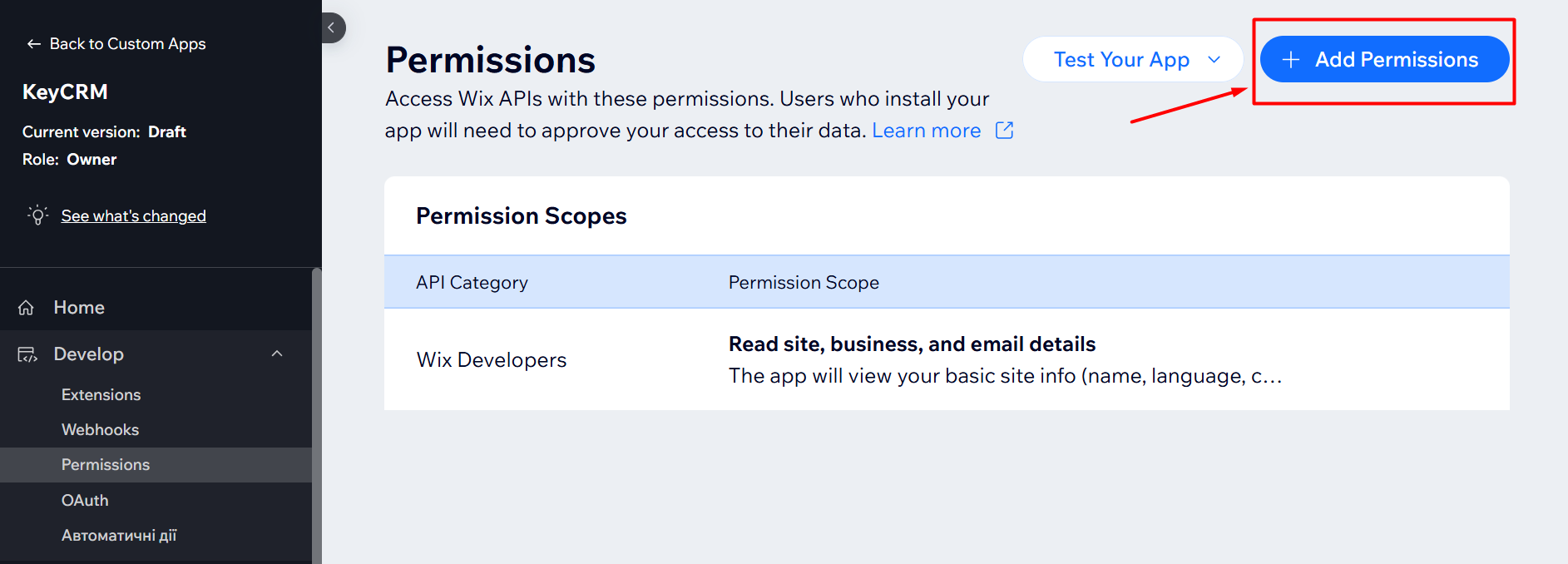
У цьому вікні, скористайтесь фільтром по категорії «Stores» та поставите галочки біля полів, як на скрині нижче:
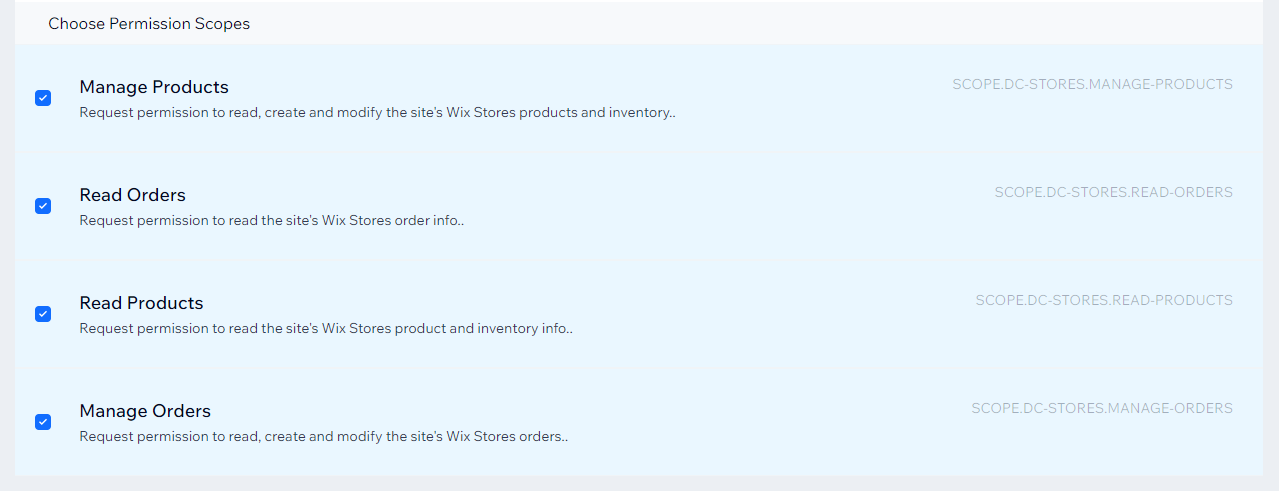
Обов'язково звертайте увагу на їх опис, оскільки бувають однакові назви. Після цього натисніть «Save» і ваш список доступів має виглядати ось так:
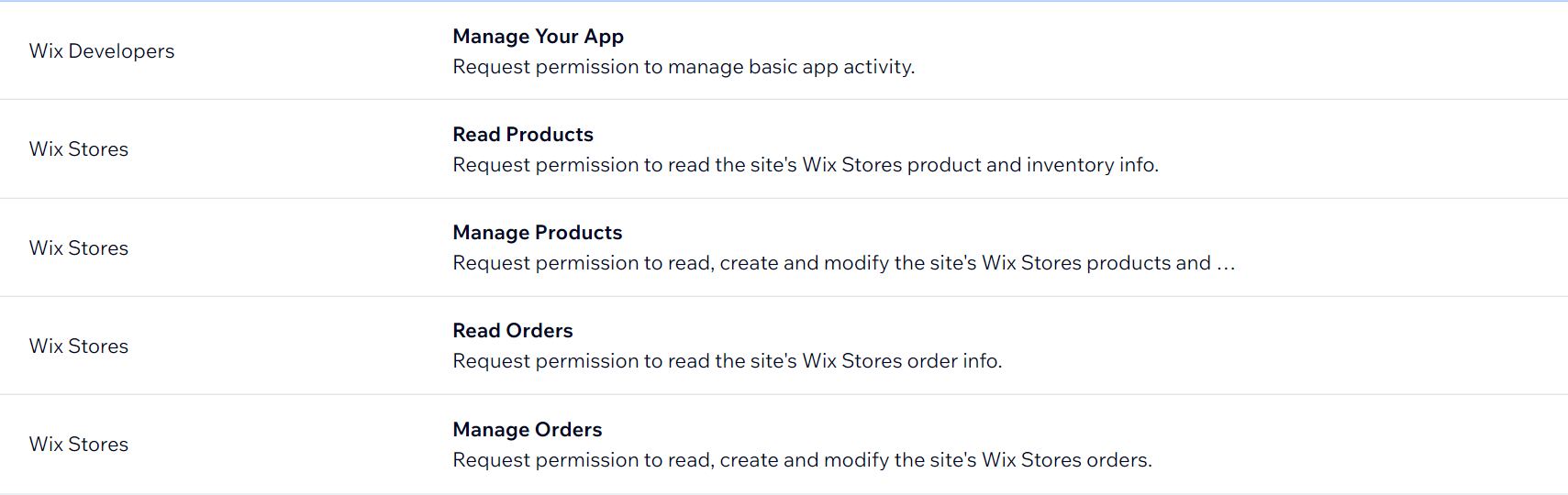
Крок 3. Створення вебхуків для передачі даних
Перейдіть в розділі «Develop» у вкладку «Webhooks» та натисніть «Create Webhook»:
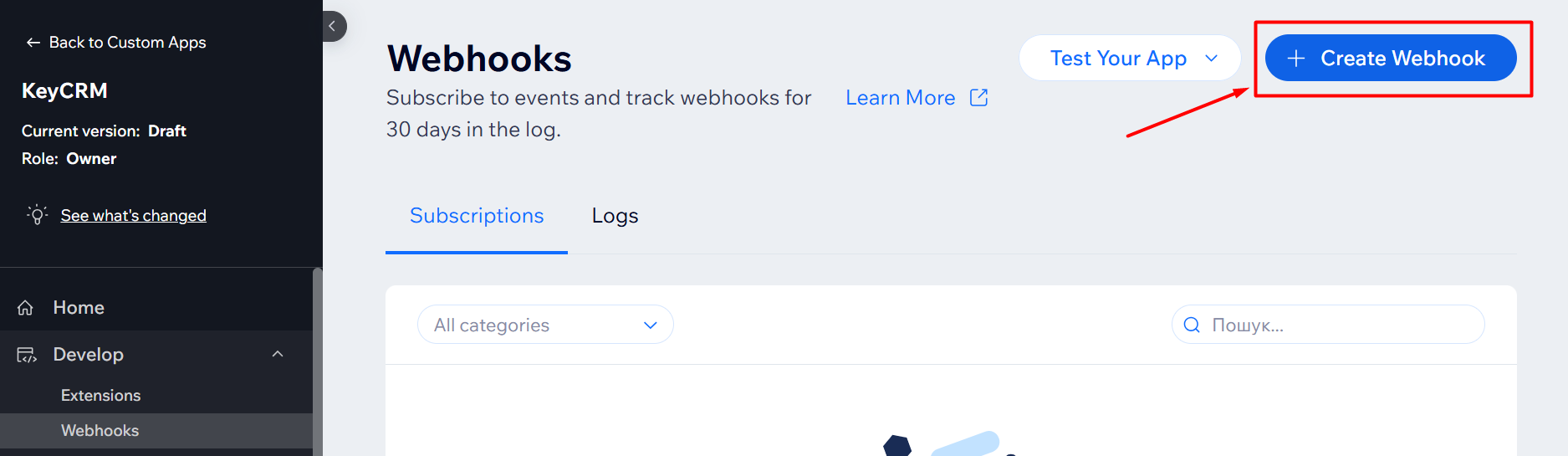
У вікні оберіть категорію «eCommerce» та з допомогою пошуку знайдіть усі події зі списку по черзі:
- Order Approved;
- Order Canceled;
- Payment Status Updated;
- Order With Fulfillments Updated.
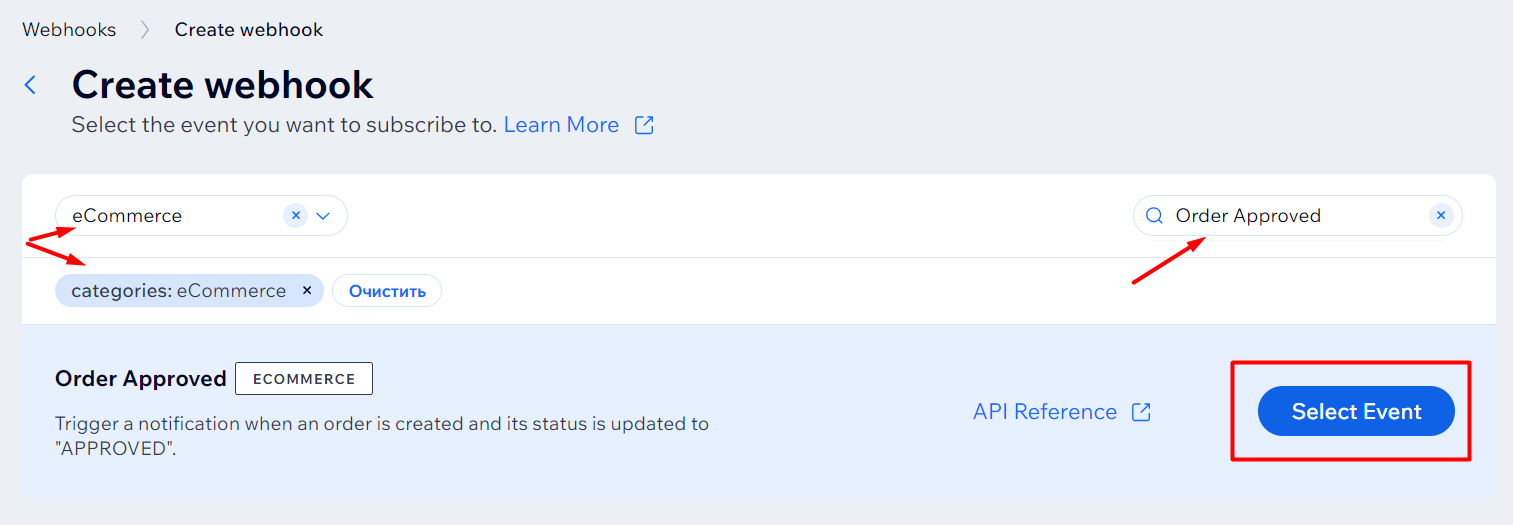
Біля кожної натисніть «Select Event», додайте посилання https://sync.keycrm.app/webhook/wix та збережіть по кнопці «Subscribe»:

Після збереження усіх подій, вікно «Webhooks» має виглядати так:

В розділі «Distribute» натисніть «Release Version», щоб опублікувати інтеграцію. Та у блоці «Install app on a site» оберіть сайт з яким буде працювати інтеграція.
Далі поверніться в розділі «Develop» у вкладку «OAuth» та збережіть значення «App ID», а також «App Secret Key», або просто залиште вкладку в браузері відкритою і переходьте до наступного кроку:
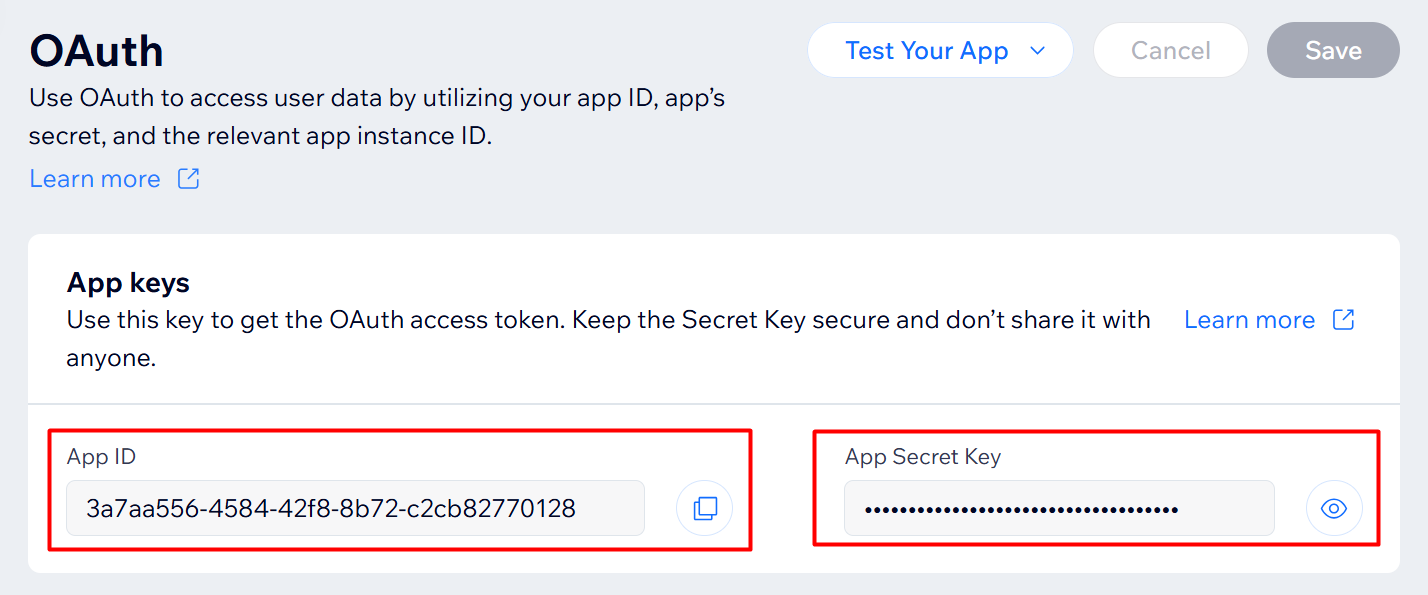
Крок 4. Підключення магазину в KeyCRM
Перейдіть до «Налаштування» → «Джерела». З'явиться список підключених джерел.
Натисніть в кінці списку на кнопку «Додати джерело» і заповніть поля:
- Назва — вкажіть довільну назву джерела;
- Джерело — оберіть «Wix»;
- App ID — вставте App ID, який вказаний у Wix Developers на вкладці «OAuth»;
- App Secret Key — вставте App Secret Key, який вказаний у Wix Developers на вкладці «OAuth»;
- Авторизуватись через Wix — натисніть і пройдіть авторизацію через ваш акаунт Wix.
Зверніть увагу! Авторизація відбувається у спливаючому вікні, тому вони обов'язково повинні бути дозволені у вашому браузері!
- Менеджер — вкажіть менеджера, на якого одразу призначатимуться всі замовлення з цього магазину. Якщо додати декілька менеджерів, то замовлення призначатимуться на кожного менеджера по черзі. Можна залишити порожнім;
- Валюта — вкажіть валюту магазину;
- За необхідністю активуйте перемикач «Відправляти трекінг-код» і в полі «Статус» оберіть статуси. При переході замовлення в один з обраних статусів, трекінг-код з замовлення з KeyCRM буде автоматично відправлено на Wix;
- Коли все заповніть, натисніть кнопку «Додати».
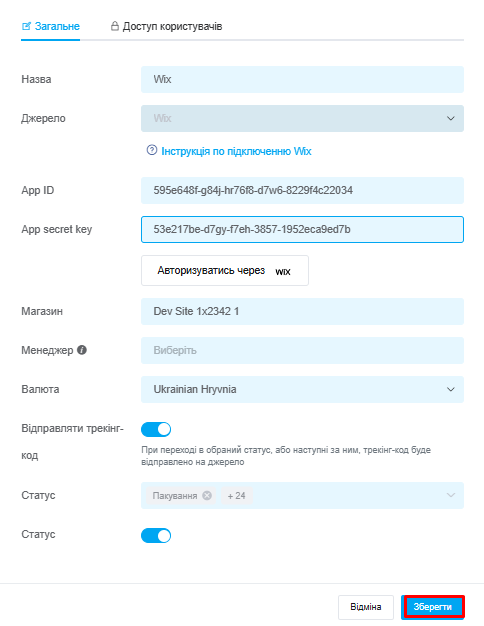
Після додавання джерела всі нові замовлення відразу після оформлення будуть надходити до вашого кабінету KeyCRM!
Зміни статусів замовлень не передаються на Wix, але отримав з CRM трек-номер, Wix далі сам закриє замовлення.