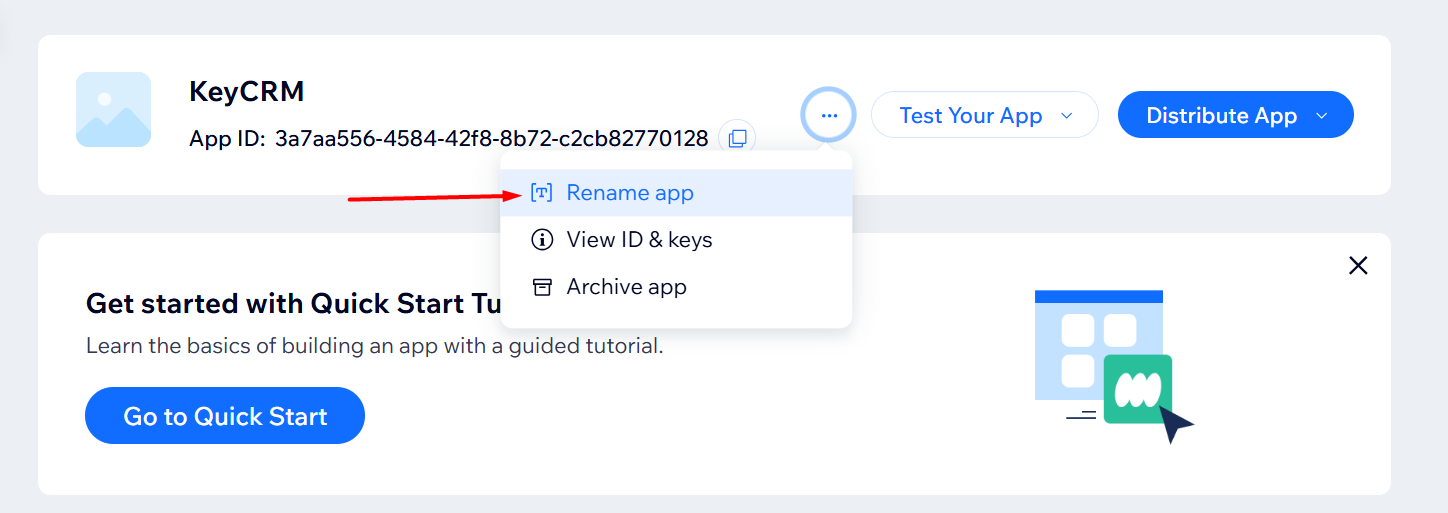Интеграция вашего магазина с KeyCRM настраивается в несколько шагов и позволит:
- мгновенно получать всю информацию о заказе (товары, скидки, данные доставки и т.д.);
- сохранять публикации (товары) с WIx в KeyCRM;
- получать и отправлять трекинг коды в заказах;
- получать статусы оплаты заказов с Wix;
- отправлять остатки товаров на Wix.
Шаг 1. Создание приложения интеграции на Wix
Перейдите в Wix Developers и авторизуйтесь в правом верхнем углу сайта через аккаунт владельца или совладельца веб-сайта и перейдите в раздел «Пользовательские приложения».
Далее в блоке «Создавайте и продавайте приложения с Wix Blocks» нажмите «Начать» и выберите любой шаблон — откроется страница с его настройками, которую можно просто закрыть и перейти напрямую в раздел «Пользовательские приложения».
В разделе «Пользовательские приложения» нажмите «Создать новое приложение» и выберите «Другие платформы»:

- Затем откроется окно для выбора фреймворка, выберите «Собственный хостинг» и нажмите «Начать с нуля»:
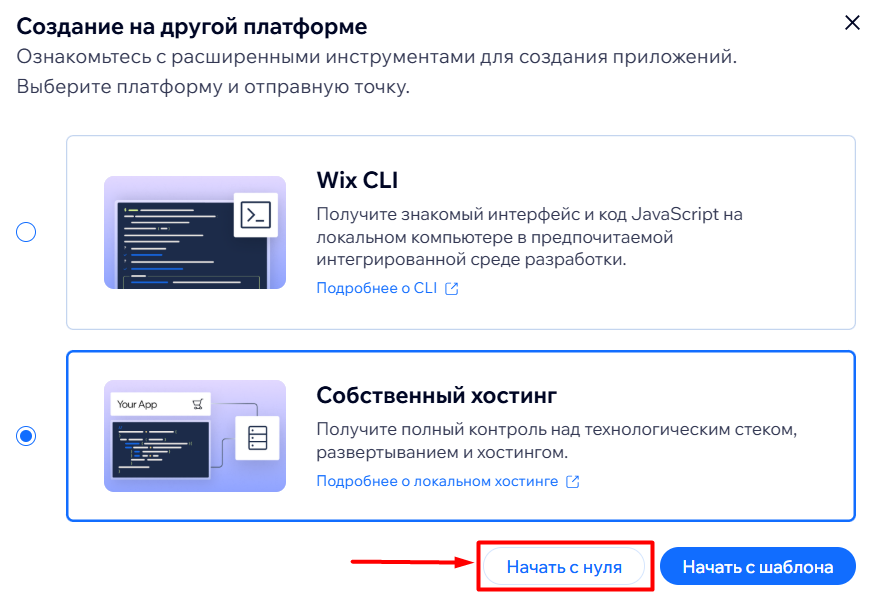
- Укажите название приложения «KeyCRM» или любое понятное вам:
- Перейдите в разделе «Develop» на вкладку «OAuth»:
Разверните блок «Custom authentication (legacy)» и заполните поля следующими ссылками, и обязательно нажмите на «Save»:
- App URL:
https://keycrm.app/ - Redirect URL:
https://oauth.keycrm.app/callback/wix
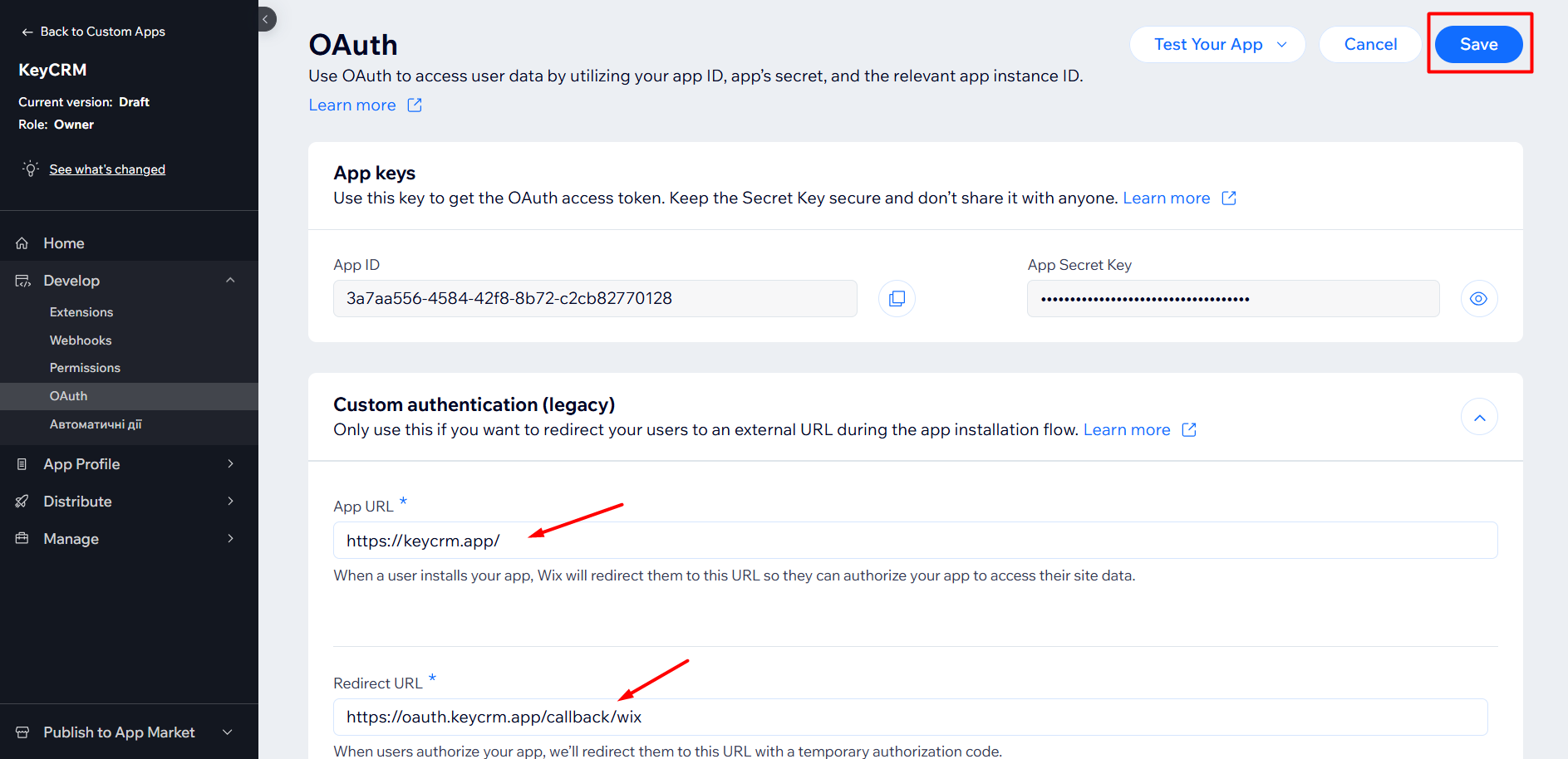
Шаг 2. Предоставление доступов для интеграции
Перейдите в разделе «Develop» во вкладку «Permissions» и нажмите «Add Permissions»:
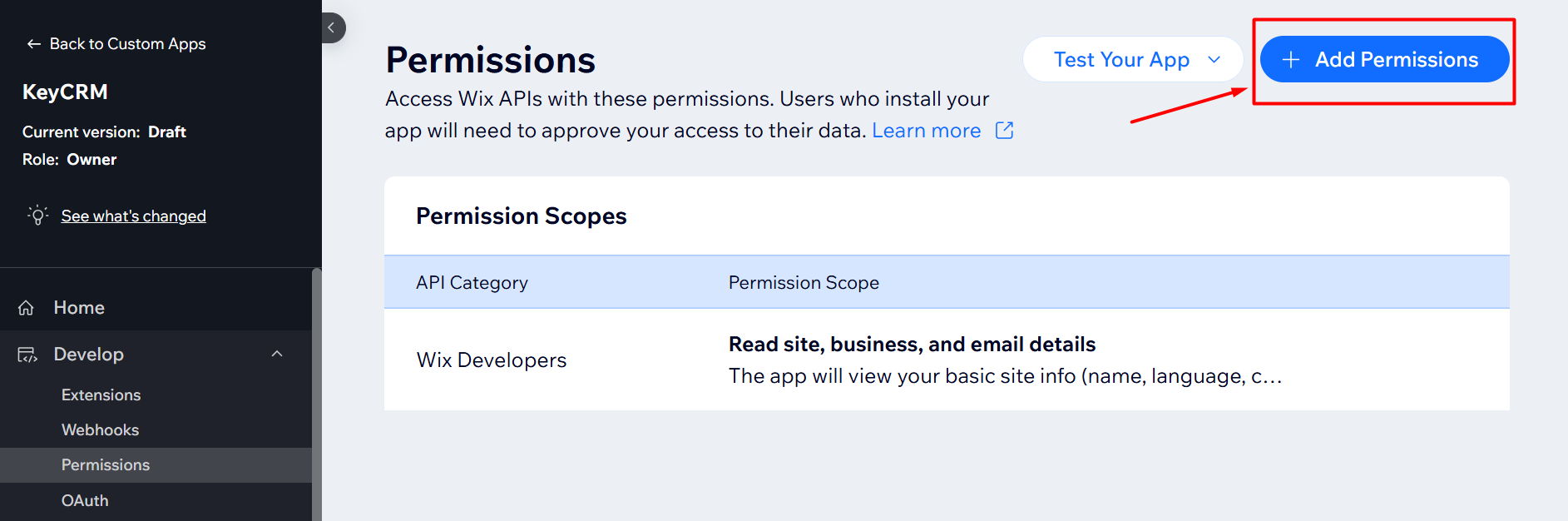
В этом окне, воспользуйтесь фильтром по категории «Wix Stores» и поставьте галочки возле полей, как на скрине ниже:
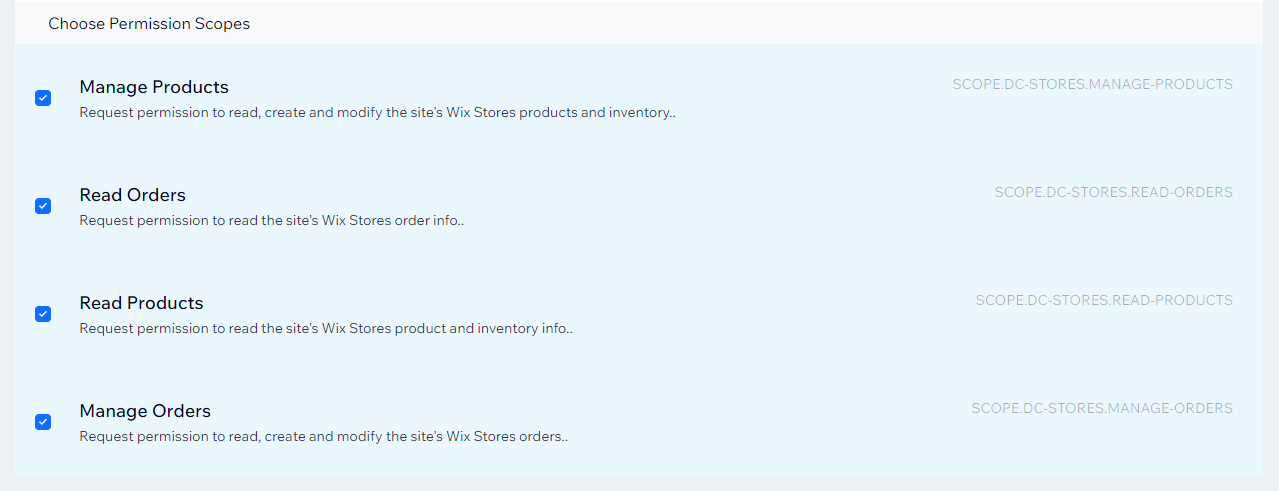
Обязательно обращайте внимание на их описание, поскольку бывают одинаковые названия. После этого нажмите «Save» и ваш список доступов должен выглядеть вот так:
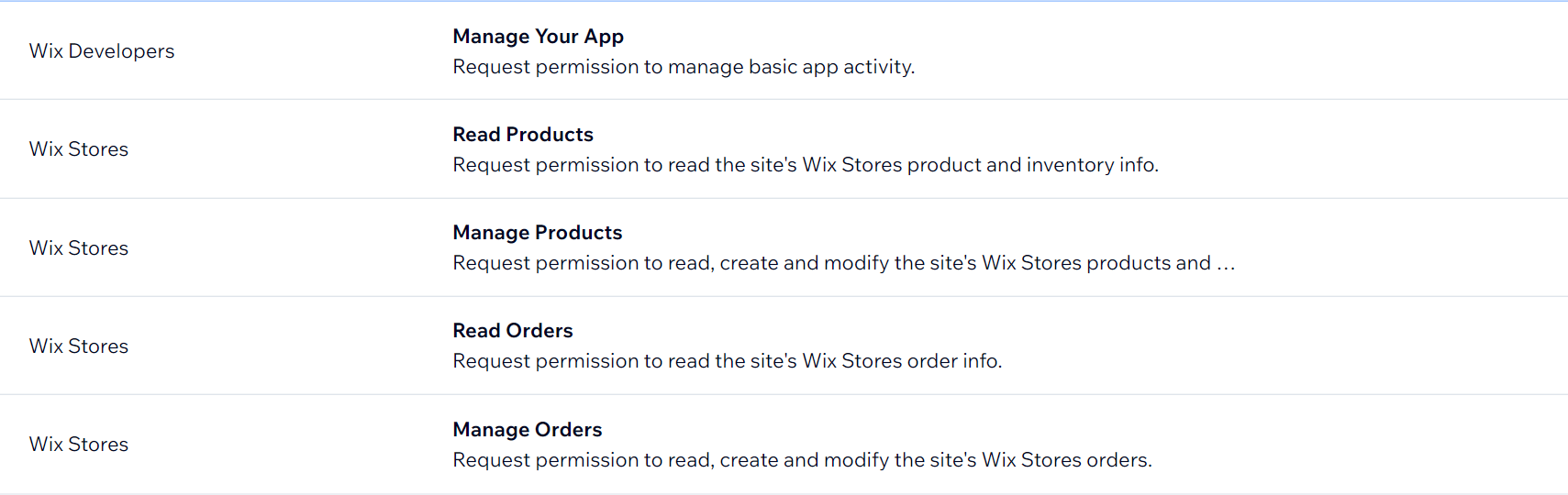
Шаг 3. Создание вебхуков для передачи данных
Перейдите в разделе «Develop» на вкладку «Webhooks» и нажмите «Create Webhook»:
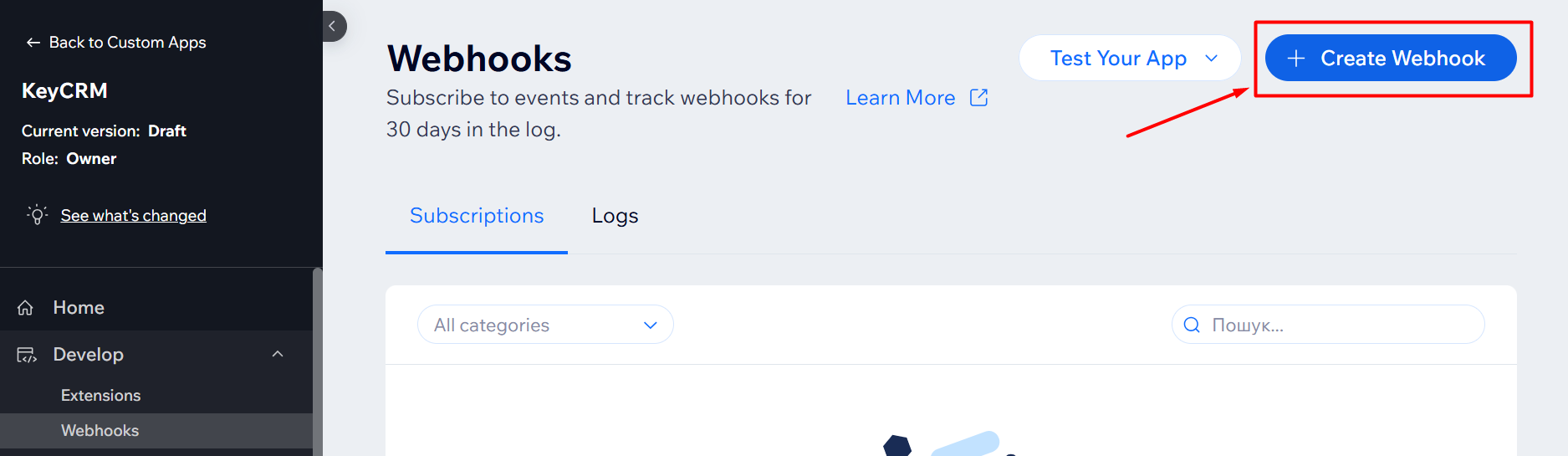
В окне выберите категорию «eCommerce» и с помощью поиска найдите все события из списка по очереди:
- Order Approved;
- Order Canceled;
- Payment Status Updated;
- Order With Fulfillments Updated.
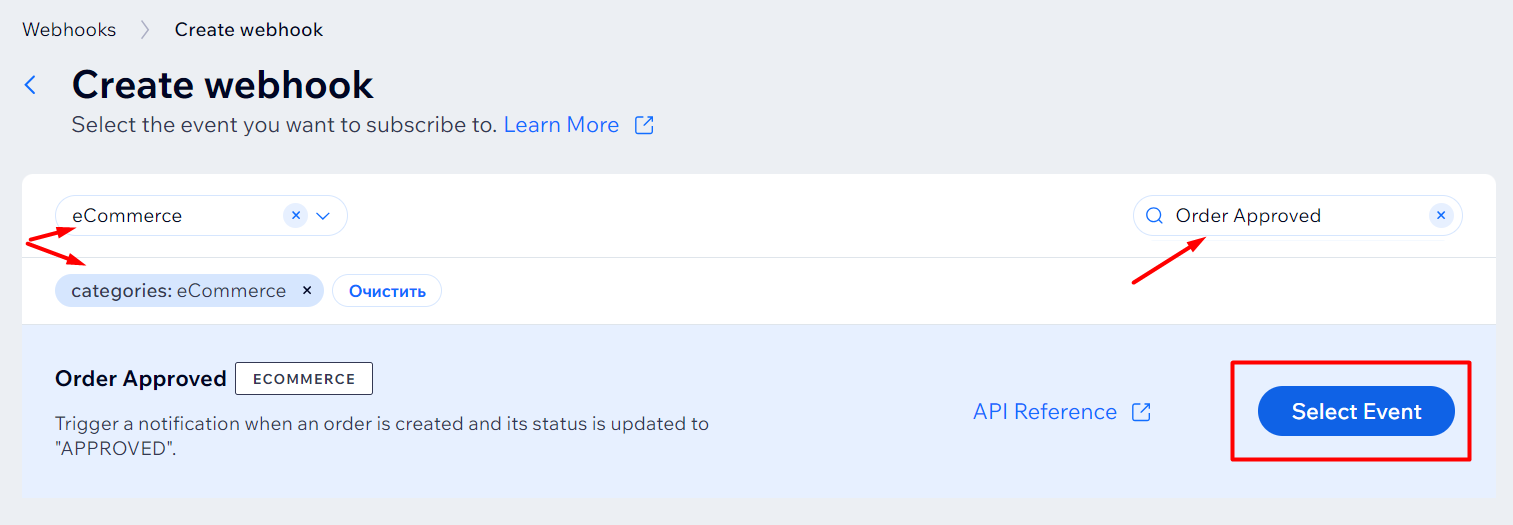
Возле каждой нажмите «Select Event», добавьте ссылку https://sync.keycrm.app/webhook/wix и сохраните по кнопке «Subscribe»:
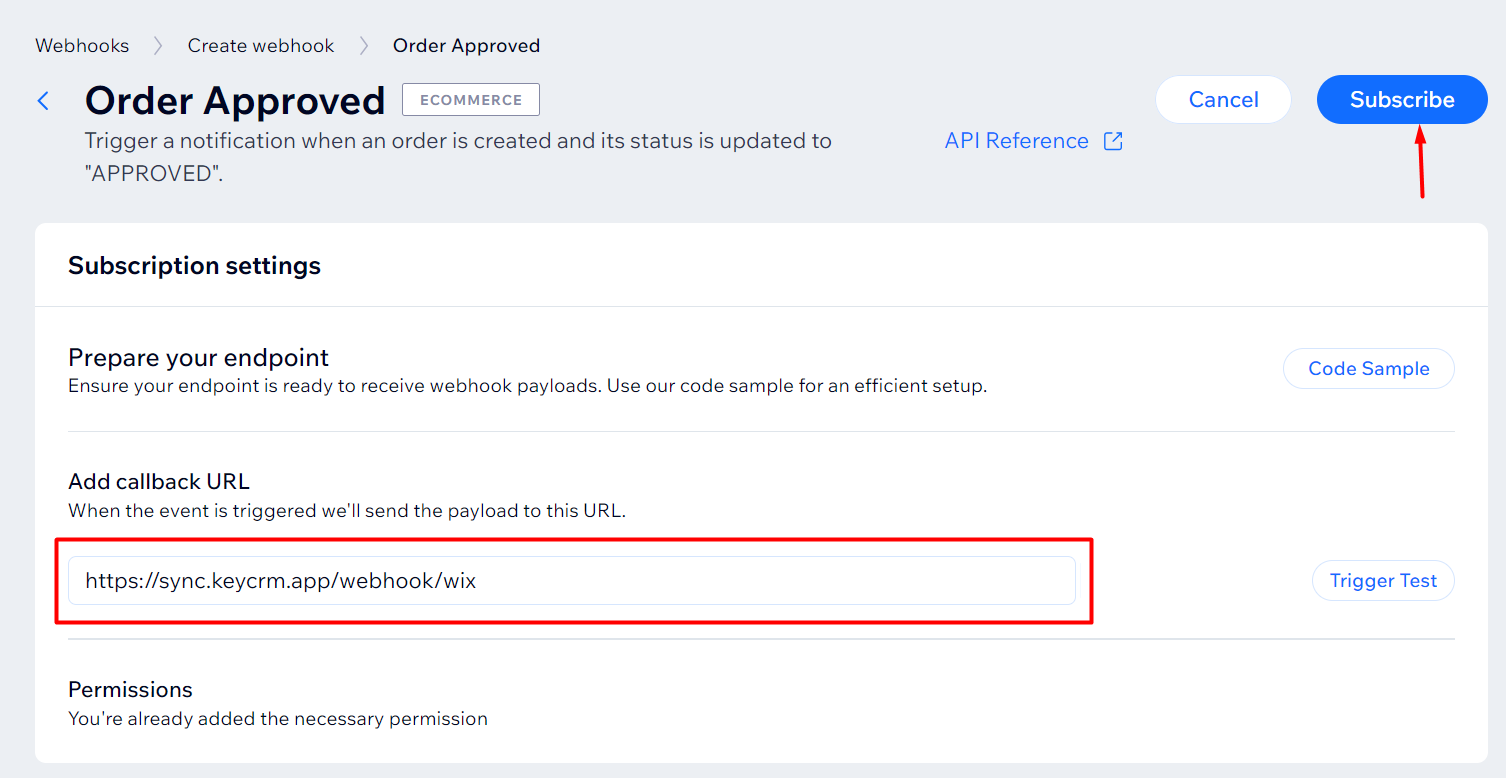
После сохранения всех событий, окно «Webhooks» должно выглядеть так:
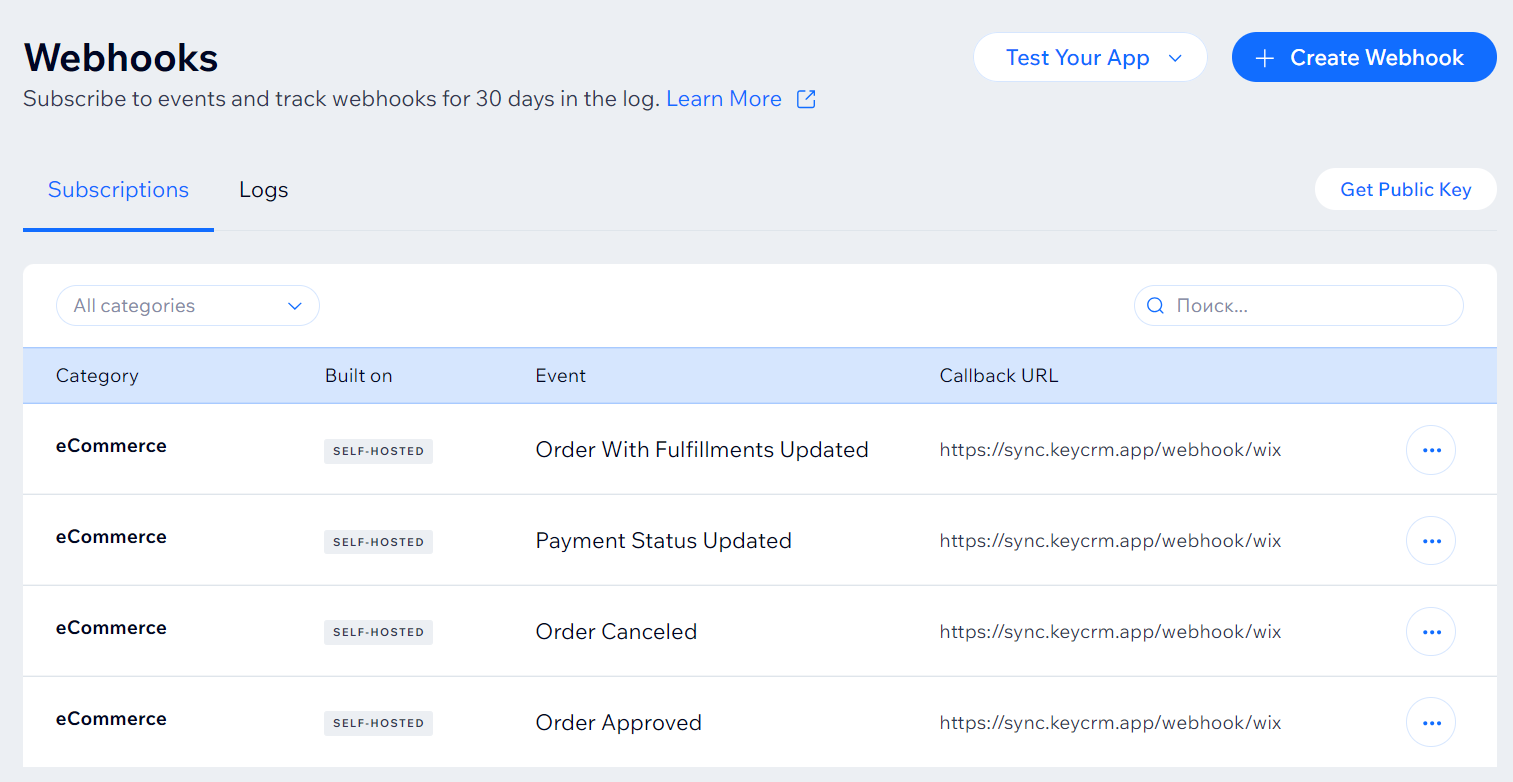
В разделе «Distribute» нажмите кнопку «Release Version», чтобы опубликовать интеграцию. И в блоке «Install app on a site» выберите сайт, с которым будет работать интеграция.
Делее вернитесь в разделе «Develop» во вкладке «OAuth» и сохраните значение «App ID», а также «App Secret Key», или просто оставьте вкладку в браузере открытой и переходите к следующему шагу:
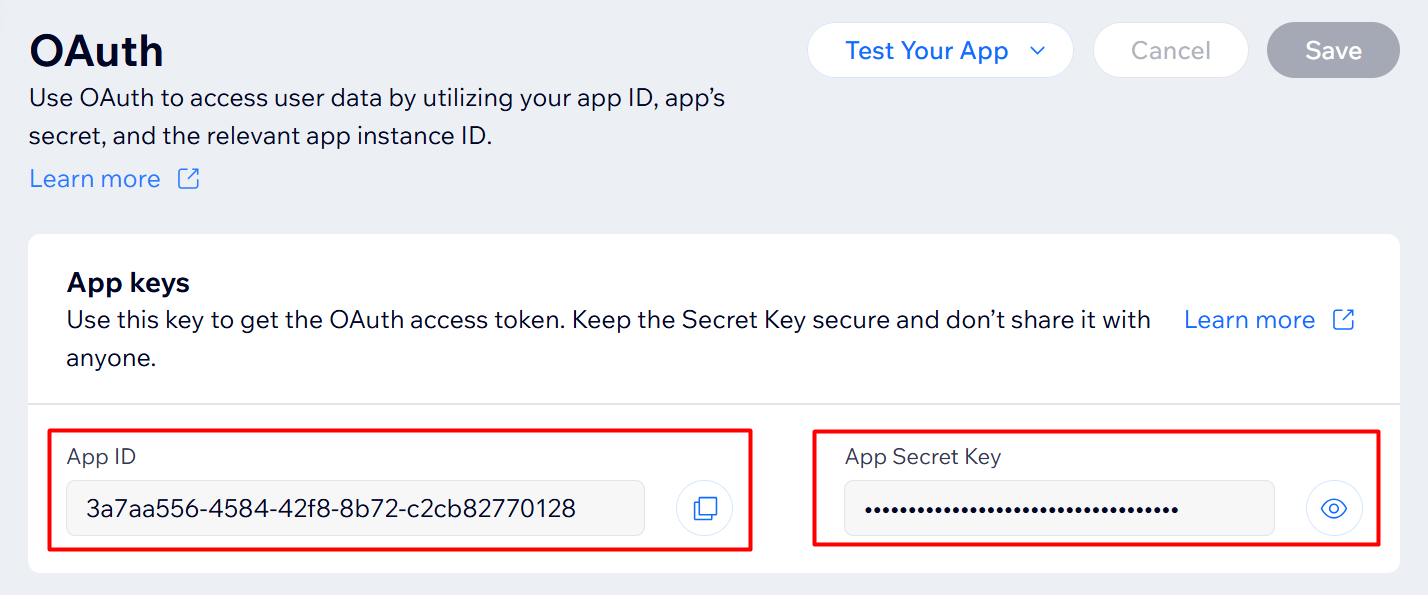
Шаг 4. Подключение магазина в KeyCRM
Перейдите в «Настройки» → «Источники». Появится список подключенных источников.
Нажмите в конце списка на кнопку «Добавить источник» и заполните поля:
- Название — укажите произвольное название источника;
- Источник — выберите «Wix»;
- App ID — вставьте App ID, который указан в Wix Developers на вкладке «OAuth»;
- App Secret Key — вставьте App Secret Key, который указан в Wix Developers на вкладке «OAuth»;
- Авторизоваться через Wix — нажмите и пройдите авторизацию через ваш аккаунт Wix.
Обратите внимание! Авторизация происходит в сплывающем окне, поэтому они обязательно должны быть разрешены в вашем браузере! - Менеджер — укажите менеджера, на которого сразу будут назначаться все заказы из этого магазина. Если добавить несколько менеджеров, то заказы будут назначаться на каждого менеджера по очереди. Можно оставить пустым;
- Валюта — укажите валюту магазина;
- При необходимости активируйте переключатель «Отправлять трекинг-код» и в поле «Статус» выберите статусы. При переходе заказа в один из выбранных статусов, трекинг-код с заказа из KeyCRM будет автоматически отправлен на Wix;
- Когда все заполните, нажмите кнопку «Добавить».
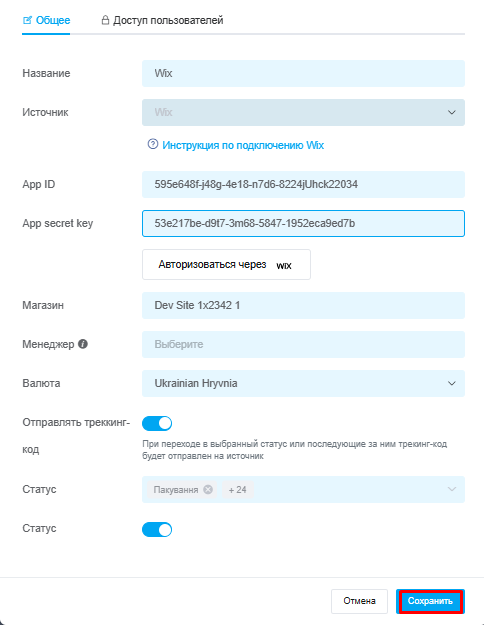
После добавления источника все новые заказы сразу после оформления будут поступать в ваш кабинет KeyCRM!
Изменения статусов заказов не передаются на Wix, но получив с CRM трек-номер, Wix дальше сам закроет заказ.