Інтеграція Програмного РРО Вчасно з KeyCRM не лише гарантує своєчасну фіскалізацію чеків під час обробки замовлень, але й відкриває широкі можливості: створюйте, скасовуйте чеки, та навіть копіюйте посилання на них для легкої відправки клієнтам чи друку.
Крок 1. Підключення до KeyCRM
Перейдіть до «Налаштування» → «Фінанси» → вкладка «пРРО» та натисніть кнопку «Додати касу».
У вікні введіть назву каси та виберіть сервіс «Вчасно». Далі виберіть «Тип підключення» у розділі «Касир», всього їх два:
- Хмарне API, для підключення введіть токен каси, його можна згенерувати у налаштуваннях каси в кабінеті Вчасно;
- Device Manager API, для підключення потрібно заповнити два поля:
• IP адреса пристрою — на якому встановлений Device Manager;
• Назва каси — назва пРРО, створеного в Device Manager.
Далі натисніть «Авторизуватись», дані для підключення можна змінювати у будь-який момент:
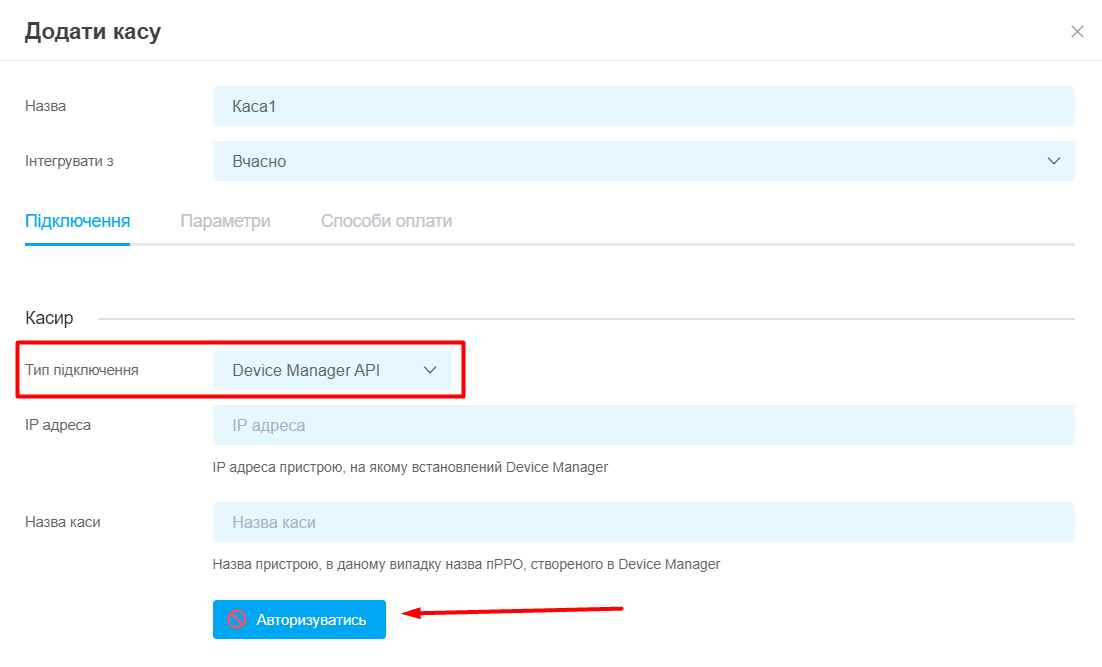
Крок 2. Додаткові налаштування
Після авторизації каси перейдіть на вкладку «Параметри» і заповніть поля:
- Код товару — виберіть, який код товару передаватиметься до ДФС: артикул, ID товару у KeyCRM (унікальний код, який проставляється автоматично всім товарам в каталозі CRM), № товару джерела (передається з підключених маркетплейсів);
- Джерела — виберіть джерела замовлень тільки для яких буде доступна фіскалізація з цієї каси. Якщо не обрати — каса буде доступна для усіх джерел;
- УКТЗЕД — можна залишити пустим або вибрати з якого додаткового поля(з типом «Рядок» або «Текст») буде використовуватися код;
- Назва товару — виберіть з якого поля буде відображатися назва товару в чеку, ви можете додати своє поле, а потім вибрати його;
- Податкова ставка — виберіть з випадаючого списку податкову ставку, яка буде використана для всіх товарів у чеку. Поле обов'язкове для заповнення;
- Сповіщення клієнту — активуйте перемикач, якщо необхідно, щоб Вчасно надсилав чек клієнту на Viber/SMS. Для цього потрібно поповнити баланс у кабінеті Вчасно.
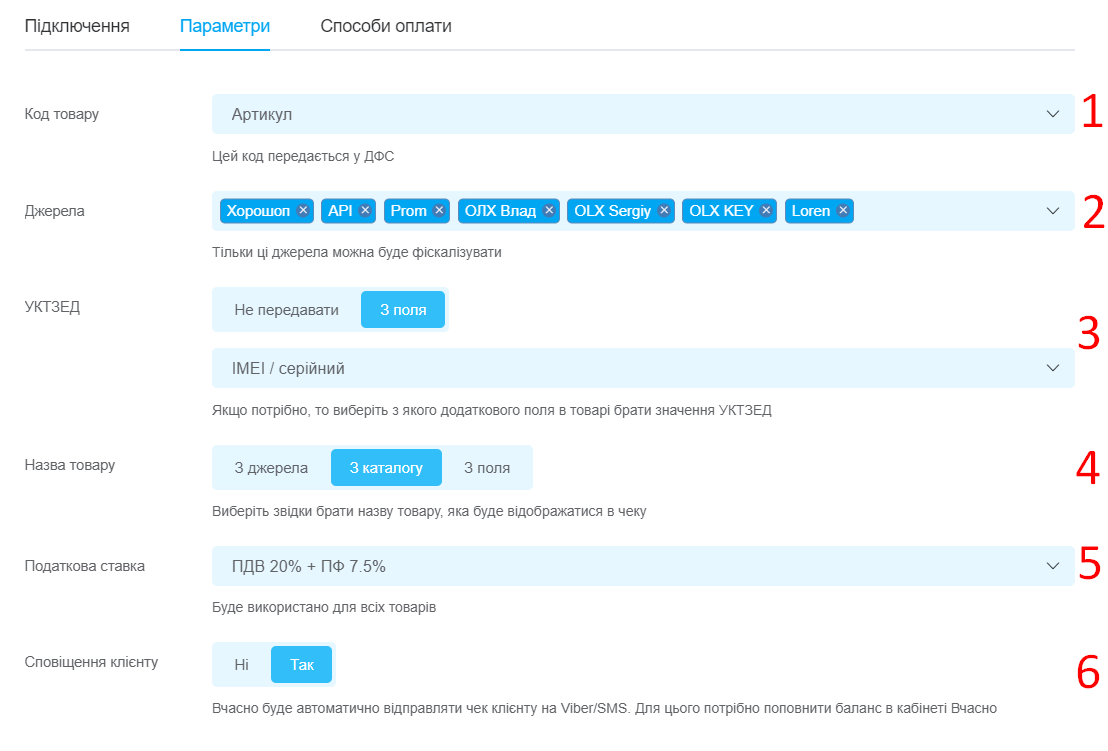
Крок 3. Налаштування способів оплати
Перейдіть на вкладку «Способи оплати», тут ви можете створювати додаткові способи оплати, які будуть передаватись при фіскалізації та відображатись у чеку.
Є два системних способи: «Готівка» та «Картка», які не можна видалити.
Для створення чеків, як готівка - використовуйте тільки перший спосіб оплати «Готівка», який за замовчуванням створений.
Ви можете додати потрібну кількість своїх способів, для цього натисніть «+ Додати спосіб оплати» та заповніть поля:
- Засіб оплати — оберіть назву способу оплати (платіжного засобу), яка буде відображатись у фіскальному чеку (приклади назв нижче у статті);
- Тип фіскалізації — оберіть логіку фіскалізації для цього способу оплати:
• предоплата: використовується для фіскалізації предоплат, в чеку буде тільки один товар з назвою «Передплата за замовлення №***» на суму платежу. Передається саме номер замовлення з джерела, якщо його немає - № з CRM;
• післяплата: використовується для фіскалізації післяплати, в чек передається знижка на суму предоплати з назвою «Передплата за замовлення №***». Сума предоплати рахується як:загальна вартість замовлення - сума платежу, який фіскалізується
• повна оплата: створюється чек на всю вартість замовлення; - Тип оплати в CRM — в цьому полі потрібно обрати оплати з CRM, для яких за замовчуванням буде використовуватись вказаний спосіб оплати при фіскалізації.
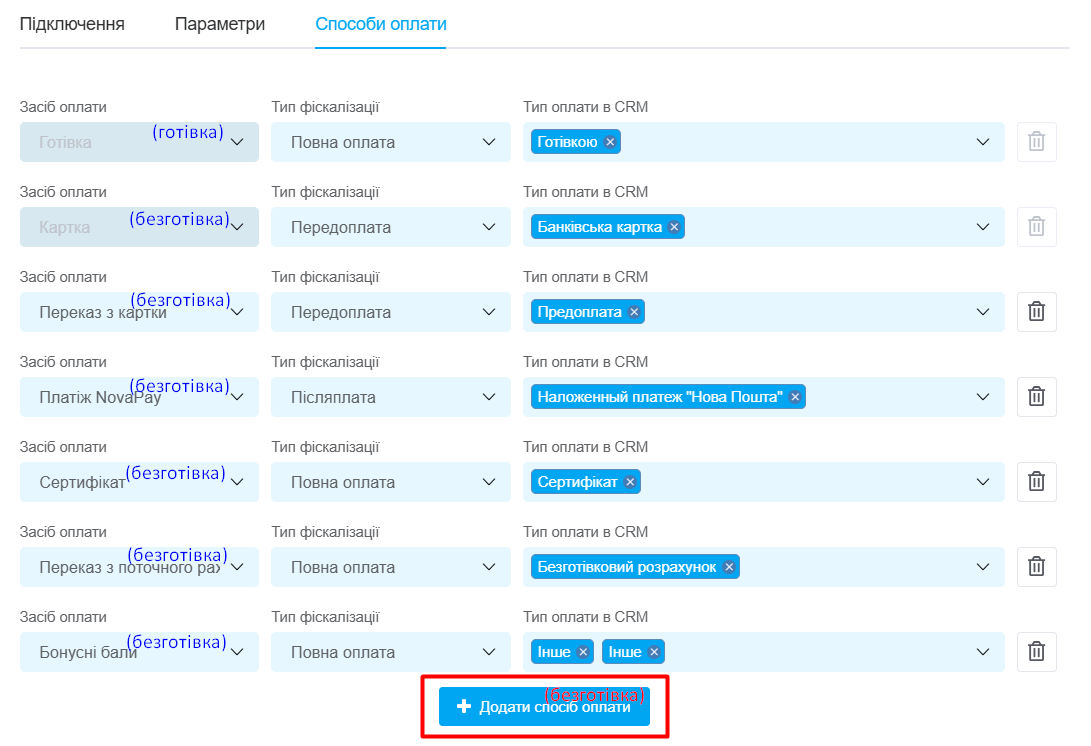
Після заповнення полів збережіть налаштування. Ви завжди можете їх змінити, додати нові або видалити додані, натиснувши на іконку сміттєвого бака.
Назви для способів оплати
Відповідно до того, як ви отримуєте оплату, потрібно передавати вірний засіб оплати в чек (поле в налаштуваннях «Засіб оплати»).
- Оплата банківською карткою безпосередньо на рахунок (IBAN) продавця ⮕ «Переказ з картки»;
- Оплата з поточного рахунку (IBAN) покупця на поточний рахунок (IBAN) продавця ⮕ «Переказ з поточного рахунку»;
- Оплата банківським чи платіжним додатком в смартфоні за посиланням через QR-код ⮕ «Переказ через QR-код»;
- Оплата через інтернет еквайринг та платіжний кюар (LiqPay, RozetkaPay, Wayforpay, Novapay, Portmone) ⮕ «Платіж LiqPay, RozetkaPay, Wayforpay, Novapay, Portmone» (список є прикладом, вам потрібно вказувати назву тільки тої платіжної системи, якою була проведена оплата);
- Оплата банківською карткою на Інтернет-сайті за посиланням (наприклад, кнопкою „Оплатити“) ⮕ «Інтернет еквайринг»;
- Оплата бонусами ⮕ «Бонусні бали»;
- Погашення кредиту ⮕ «Погашення кредиту».
Дії після підключення
Отже, каса з'явилася у списку підключених, тепер через неї можна фіскалізувати чеки. За потреби під'єднайте усі потрібні вам каси.
Основні стовпчики (по кліку на назву можна відсортувати каси у списку):
- Назва — вказана у налаштуваннях назва каси;
- Статус — перемикач, який включає чи виключає касу;
- Тестовий режим — перемикач включає чи виключає роботу каси в тестовому режимі;
- Статус зміни — відображається статус зміни та кнопка для відкриття чи закриття зміни;
- Дії — кнопка для редагування налаштувань каси.
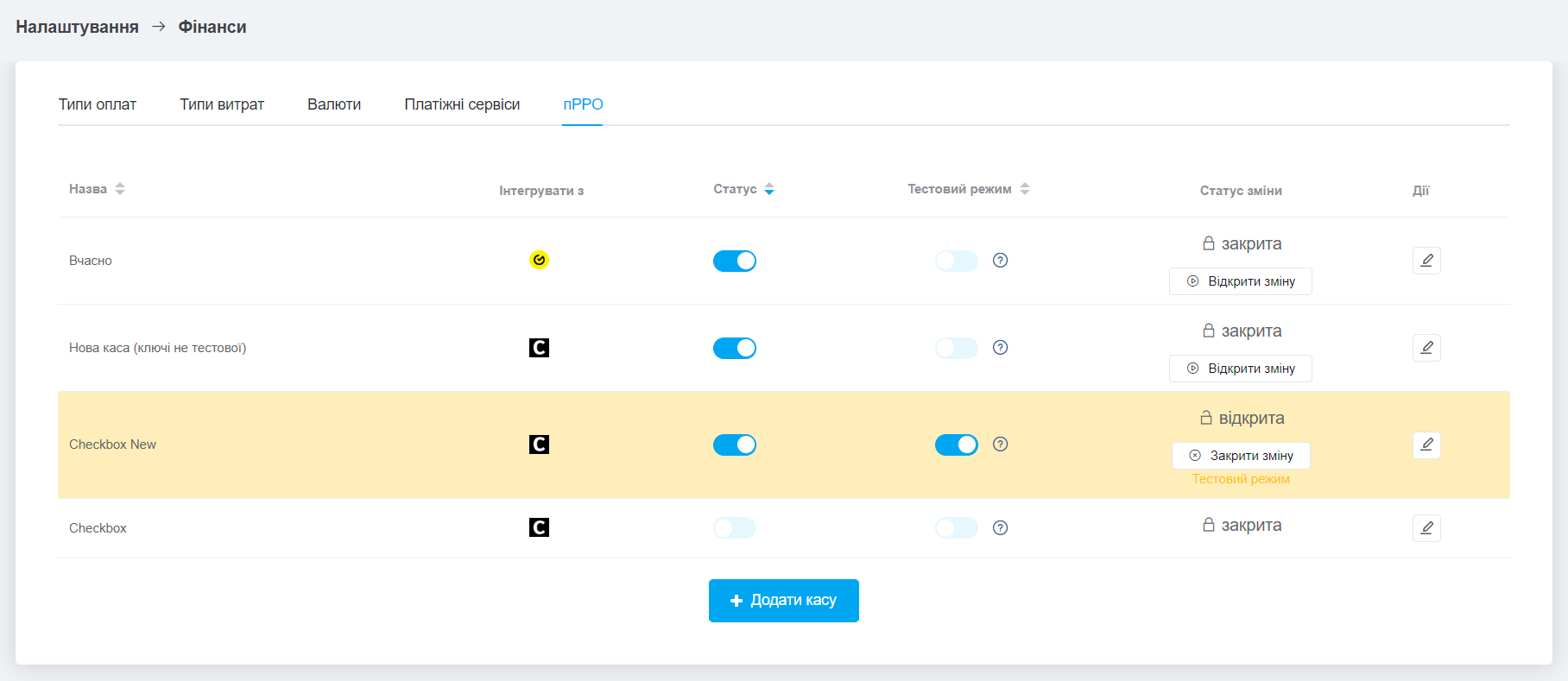
Тестовий режим роботи каси
Після успішного додавання каси, ви можете увімкнути тестовий режим, натиснувши відповідний перемикач. Активація цього режиму дозволить протестувати роботу з касою та процес фіскалізації, без надсилання даних до вашого кабінету «Вчасно» та податкової.
Відкриття/закриття зміни
Зміни через KeyCRM не відкриваються та не закриваються автоматично. Це потрібно робити вручну, є два способи:
- У списку підключених кас ви можете відкрити зміну чи закрити її, для цього натисніть кнопку в колонці «Статус зміни»;
- У замовленні під час фіскалізації платежу якщо по обраній касі закрита зміна, то ви можете її відкрити натиснувши кнопку «Відкрити зміну».
На відкриття/закриття зміни може знадобитися декілька секунд.
Автоматичне закриття зміни можна налаштувати на стороні Вчасно. При цьому статус зміни в KeyCRM не оновиться автоматично. Вранці вам потрібно буде спочатку закрити зміну, а потім відкрити її.