Интеграция Программного РРО Вчасно с KeyCRM не только гарантирует своевременную фискализацию чеков при обработке заказов, но и открывает широкие возможности: создавайте, отменяйте чеки и даже копируйте ссылки на них для легкой отправки клиентам или печати.
Шаг 1. Подключение к KeyCRM
Перейдите в «Настройки» → «Финансы» → вкладка «ПРРО» и нажмите кнопку «Добавить кассу». В открывшемся окне введите название кассы и выберите сервис «Вчасно». Далее выберите «Тип подключения» в разделе «Кассир», всего их два:
- Облачное API, для подключения введите токен кассы, его можно сгенерировать в настройках кассы в кабинете Вчасно;
- Device Manager API, для подключения нужно заполнить два поля:
• IP адрес устройства – на котором установлен Device Manager;
• Название кассы – название пРРО, созданного в Device Manager.
Далее нажмите «Авторизироваться», данные для подключения можно изменять в любой момент:
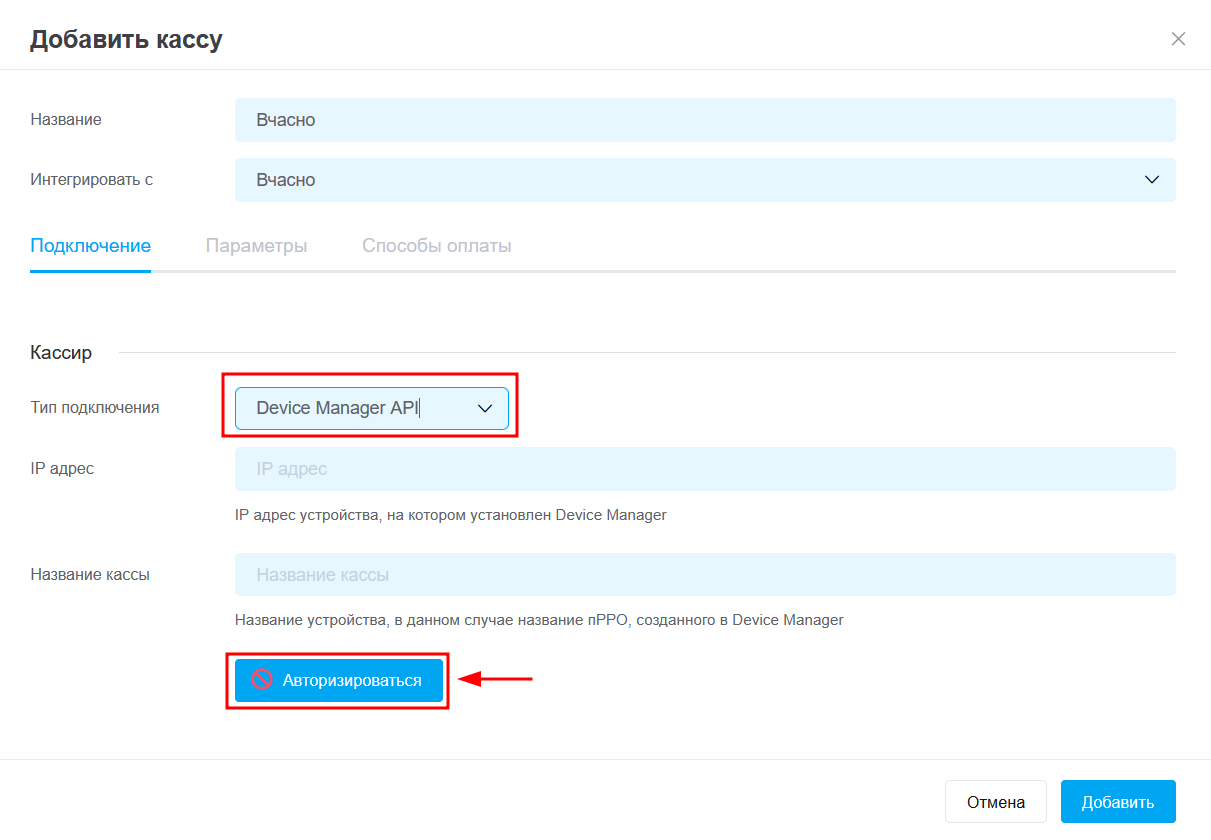
Шаг 2. Дополнительные настройки
После авторизации кассы перейдите на вкладку «Параметры» и заполните поля:
- Код товара – выберите, какой код товара будет передаваться в ГФС: артикул, ID товара в KeyCRM (уникальный код, который проставляется автоматически всем товарам в каталоге CRM), № товара источника (передается из подключенных маркетплейсов);
- Источники – выберите источники заказов, только для которых будет доступна фискализация из этой кассы. Если не выбрать - касса будет доступна для всех источников;
- УКТВЭД – можно оставить пустым или выбрать из какого дополнительного поля(с типом «Строка» или «Текст») будет использоваться код;
- Название товара – выберите из какого поля будет отображаться название товара в чеке, вы можете добавить свое поле, а затем выбрать его;
- Налоговая ставка – выберите из выпадающего списка налоговую ставку, которая будет использована для всех товаров в чеке. Поле обязательно для заполнения;
- Уведомление клиента — активируйте переключатель, если необходимо, что бы Вчасно отправлял чек клиенту на Viber/SMS. Для этого нужно пополнить баланс в кабинете Вчасно.
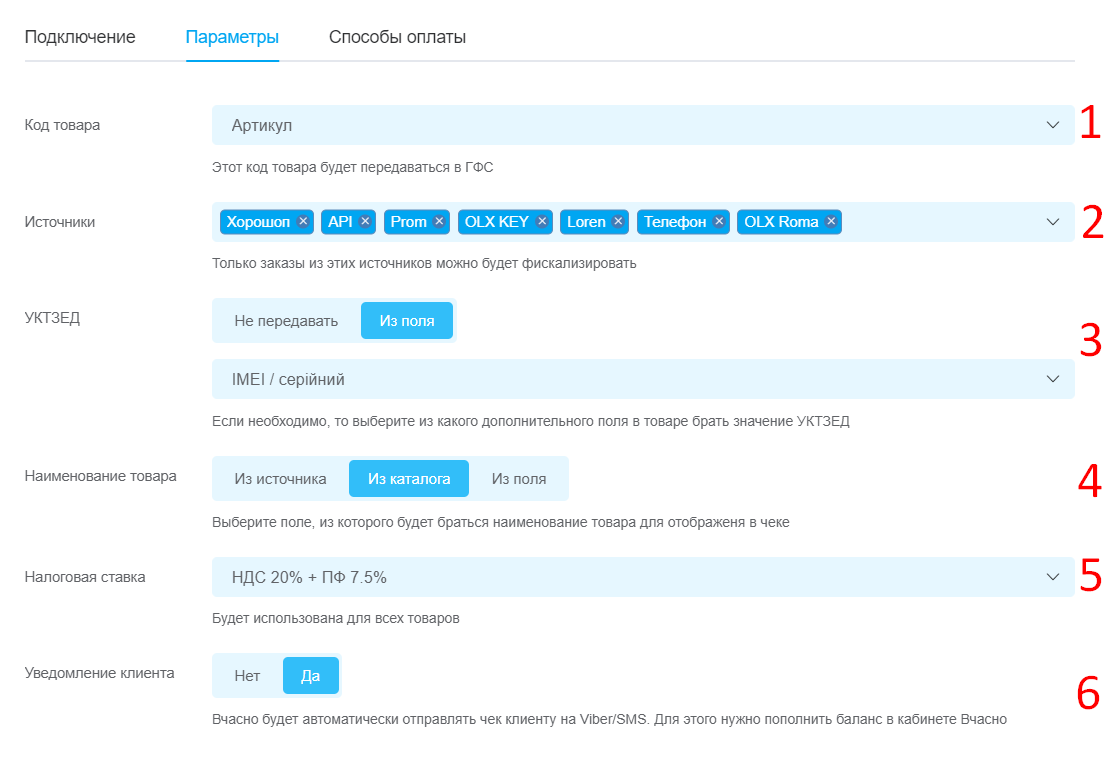
Шаг 3. Настройка способов оплаты
Перейдите на вкладку «Способы оплаты», здесь можно создавать дополнительные способы оплаты, которые будут передаваться при фискализации и отображаться в чеке.
Есть два системных способа: «Готівка» и «Картка», которые нельзя удалить.
Для создания чеков, как наличные – используйте только первый способ оплаты «Готівка», который по умолчанию создан.
Вы можете добавить нужное количество способов, для этого нажмите «+ Добавить способ оплаты» и заполните поля:
- Название в чеке — выберите название способа оплаты (платежное средство), которое будет отображаться в фискальном чеке (примеры названий ниже в статье);
- Тип фискализации – выберите логику фискализации для этого способа оплаты:
• предоплата: используется для фискализации предоплат, в чеке будет только один товар под названием «Предоплата за заказ №***» на сумму платежа. Передается именно номер заказа из источника, если его нет – № из CRM;
• наложенный платеж: используется для фискализации наложенного платежа, в чек передается скидка на сумму предоплаты с названием «Предоплата за заказ №***». Сумма предоплаты считается как:общая стоимость заказа - сумма фискализируемого платежа;
• полная оплата: создается чек по всей стоимости заказа. - Тип оплаты в CRM — в этом поле необходимо выбрать оплаты с CRM, для которых по умолчанию будет использоваться указанный способ оплаты при фискализации.
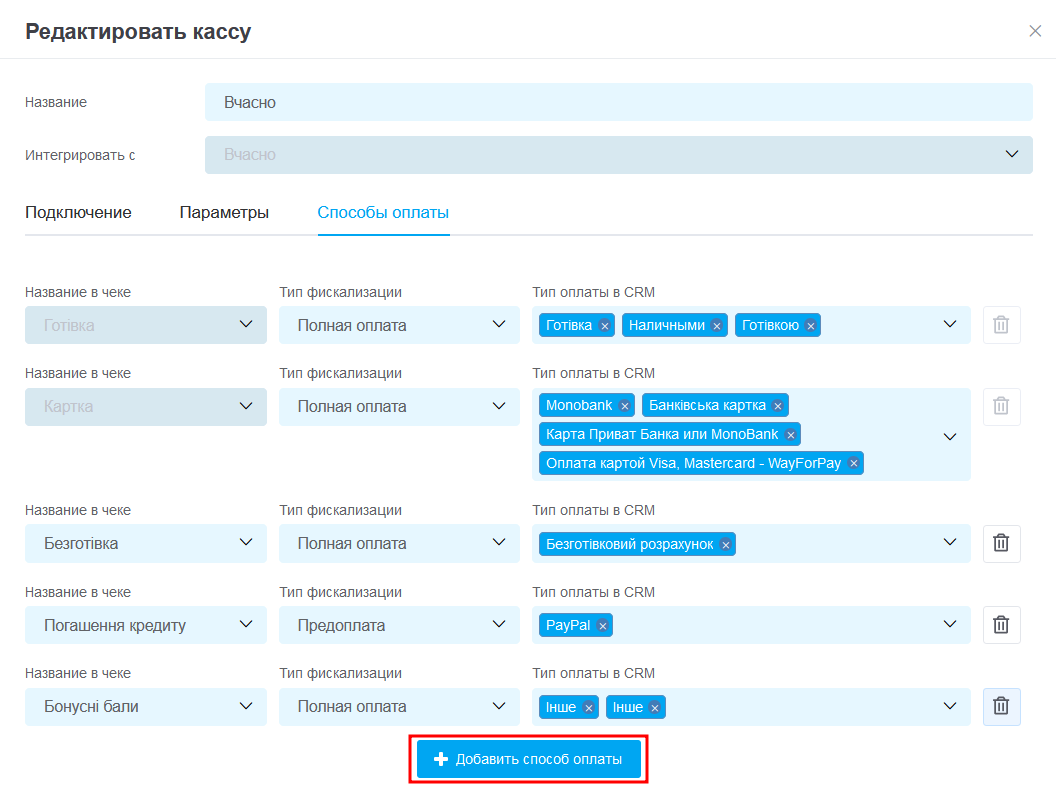
После заполнения полей сохраните настройки. Вы всегда можете изменить их, добавить новые или удалить добавленные, нажав на иконку мусорного бака.
Названия для способов оплаты
-
Оплата банковской картой непосредственно на счет (IBAN) продавца ⮕ «Переказ з картки»;
-
Оплата с текущего счета (IBAN) покупателя на текущий счет (IBAN) продавца ⮕ «Переказ з поточного рахунку»;
-
Оплата банковским или платежным приложением в смартфоне по ссылке через QR-код ⮕ «Переказ через QR-код»;
-
Оплата через интернет-эквайринг и платежный кюар (LiqPay, RozetkaPay, Wayforpay, Novapay, Portmone) ⮕ «Платіж LiqPay, RozetkaPay, Wayforpay, Novapay, Portmone» (список является примером, вам нужно указывать название только той платежной системы, которой была проведена оплата);
-
Оплата банковской картой на интернет-сайте по ссылке (например, кнопкой „Оплатить“) ⮕ «Інтернет еквайринг»;
-
Оплата бонусами ⮕ «Бонусні бали»;
-
Погашение кредита ⮕ «Погашення кредиту».
Действия после подключения
Итак, касса появилась в списке подключенных, теперь через нее можно фискализовать чеки. При необходимости подключите все нужные вам кассы.
Основные столбцы (по клику на название можно отсортировать кассы в списке):
- Название — указанное в настройках название кассы;
- Статус — переключатель, включающий или исключающий кассу;
- Тестовый режим — переключатель включает или исключает работу кассы в тестовом режиме;
- Статус смены — отображается статус изменения и кнопка открытия или закрытия изменения;
- Действия — кнопка для редактирования настроек кассы.
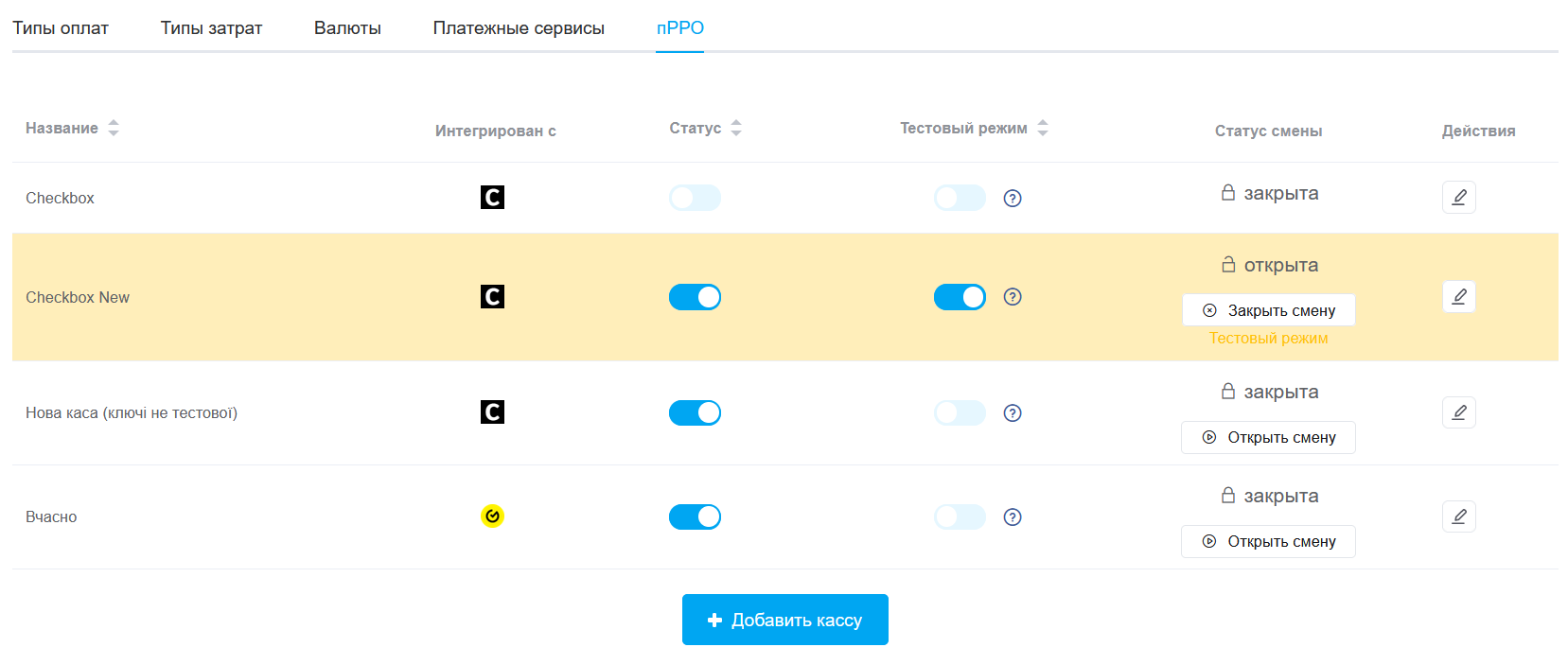
Тестовый режим работы кассы
После успешного добавления кассы вы можете включить тестовый режим, нажав соответствующий переключатель. Активация этого режима позволит протестировать работу с кассой и процесс фискализации, без передачи данных в ваш кабинет «Вчасно» и налоговую.
Открытие/закрытие смены
Смены в KeyCRM не открываются и не закрываются автоматически. Это нужно делать вручную, есть два способа:
- В списке подключенных касс можно открыть смену или закрыть ее, для этого нажмите кнопку в колонке «Статус изменения»;
- В заказе при фискализации платежа если по выбранной кассе закрыто изменение, то вы можете его открыть, нажав кнопку «Открыть смену».
На открытие/закрытие смены может потребоваться несколько секунд.
Автоматическое закрытие можно настроить на стороне Вчасно. При этом статус смены в KeyCRM не обновится автоматически. Утром вам нужно будет сначала закрыть смену, а затем открыть ее.