Иногда появляется необходимость изменить значение поля у всех или части товаров или добавить информацию, которую не внесли при их создании.
В KeyCRM вы можете обновить свои товары импортом из файла в несколько шагов.
Шаг 1. Выбор идентификатора для обновления
Чтобы система смогла обновить товар, она должна по какому-то полю в файле найти этот товар в каталоге.
Идентификатор нужно выбрать в зависимости от того, какие поля необходимо обновить:
- Артикул товара — все поля, кроме названия, описания, категории, изображения, единиц измерения, валюты и соответственно артикула;
- Внутренний ID товара и варианта (номер, которые назначает CRM) — все поля;
- Название товара все поля кроме артикула, только для товаров без вариантов или для добавления новых вариантов.
Шаг 2. Подготовка и загрузка файла
Для обновления товаров нужно:
- Убедиться, что в файле и в каталоге в товарах одинаковые значения в поле, которое вы выбрали идентификатором. Можно сделать экспорт из системы, отредактировать в нем поля или добавить новые и использовать его для импорта;
- Проверить файл на соответствие условиям описанных в инструкции по импорту;
- Загрузить файл, для этого перейдите в «Каталог» → «Товары», нажмите на треугольник возле кнопки «Добавить товар» и выберите «Импорт товаров из файла». Далее нажмите кнопку «Выбрать файл для импорта» в верхнем правом углу и выберите файл:

Шаг 3. Настройка импорта
Первым делом нужно настроить параметры самого импорта (поля сверху таблицы):
- Начать со строки — укажите строку, с которой система начнет импортировать товары;
- Обновлять существующие товары — включите переключатель, чтобы обновить уже созданные товары в системе, а не добавить новые.
Далее проставьте соответствия колонок учитывая особенности выбранного вами поля идентификатора:
Обновление товара по артикулу
- Выберите соответствие к колонке в файле, где находится артикул — поле «Варианты: Артикул».
- Далее выберите соответствия другим колонкам, значения из которых вы хотите обновить в полях товаров.
Например, если нужно обновить только стоимость товара и цену закупки, настройка соответствий должна выглядеть так:
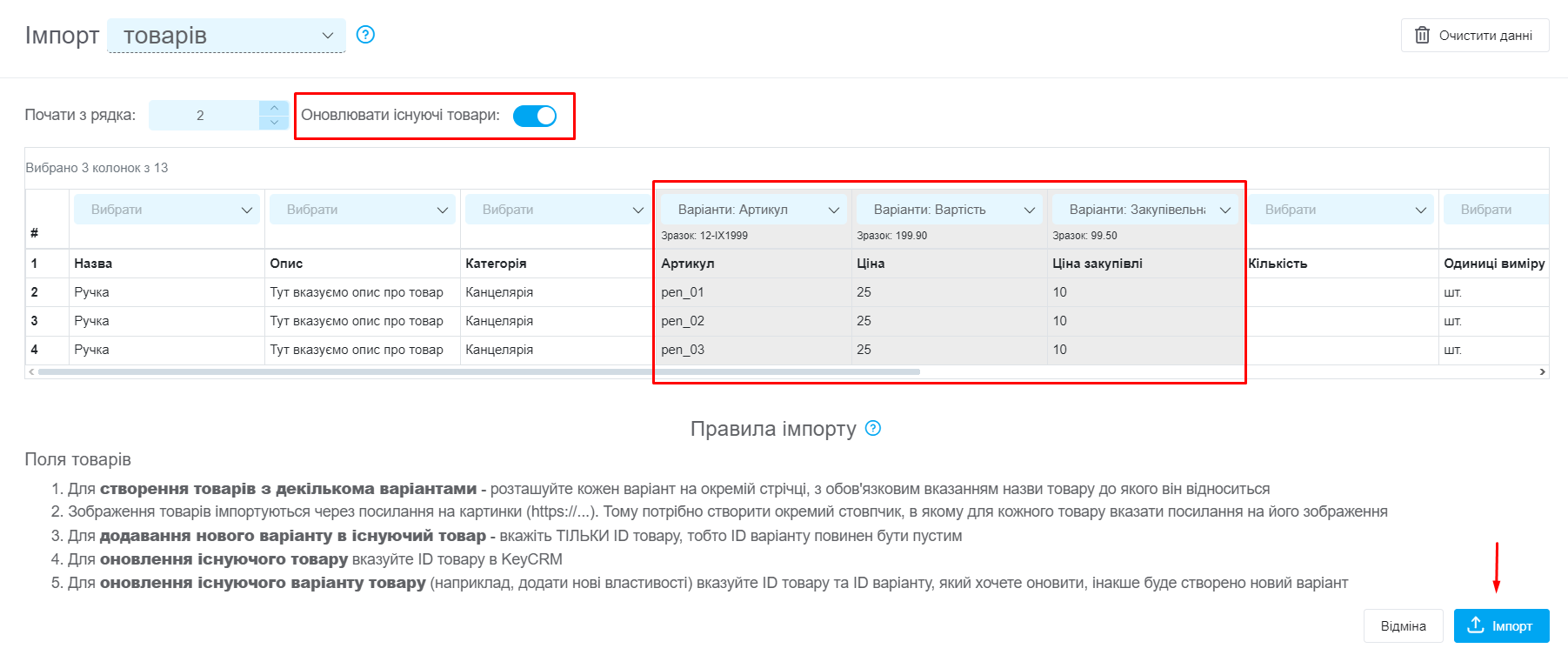
Когда убедитесь, что все данные корректно распознаны и выставлены соответствия колонок, нажмите кнопку «Импорт» в нижнем правом углу.
Обновление товара по внутреннему ID
По внутреннему ID товара можно обновить любое поле. Нужные идентификаторы можно получить выполнив экспорт товаров из KeyCRM.
В экспортированном файле вы получите значения будут столбики с «ID» и «ID вариации» к каждому товару. Отредактируйте другие поля товаров в файле, которые вам нужно обновить, загрузите файл и:
- Выберите соответствие колонкам в файле: для «ID» → «Товары: ID», а для «ID вариации» → «Варианты: ID»;
- Далее выберите соответствия другим колонкам, значения из которых вы хотите обновить в полях товаров.
Например, если нужно обновить артикулы товаров, названия, изображения, то настройка соответствий должна выглядеть так:

Когда убедитесь, что все данные корректно распознаны и выставлены соответствия колонок, нажмите кнопку «Импорт» в нижнем правом углу.
Обновление товара по названию
Обновление товара по названию можно выполнить в тех случаях, если артикул не указан в товарах, для этого:
- Выберите соответствие к колонке в файле, где находится название - поле «Товары: Название».
- Далее выберите соответствия другим колонкам, значения из которых вы хотите обновить в полях товаров.
Для обновления вариантов используйте импорт по артикулу или ID.
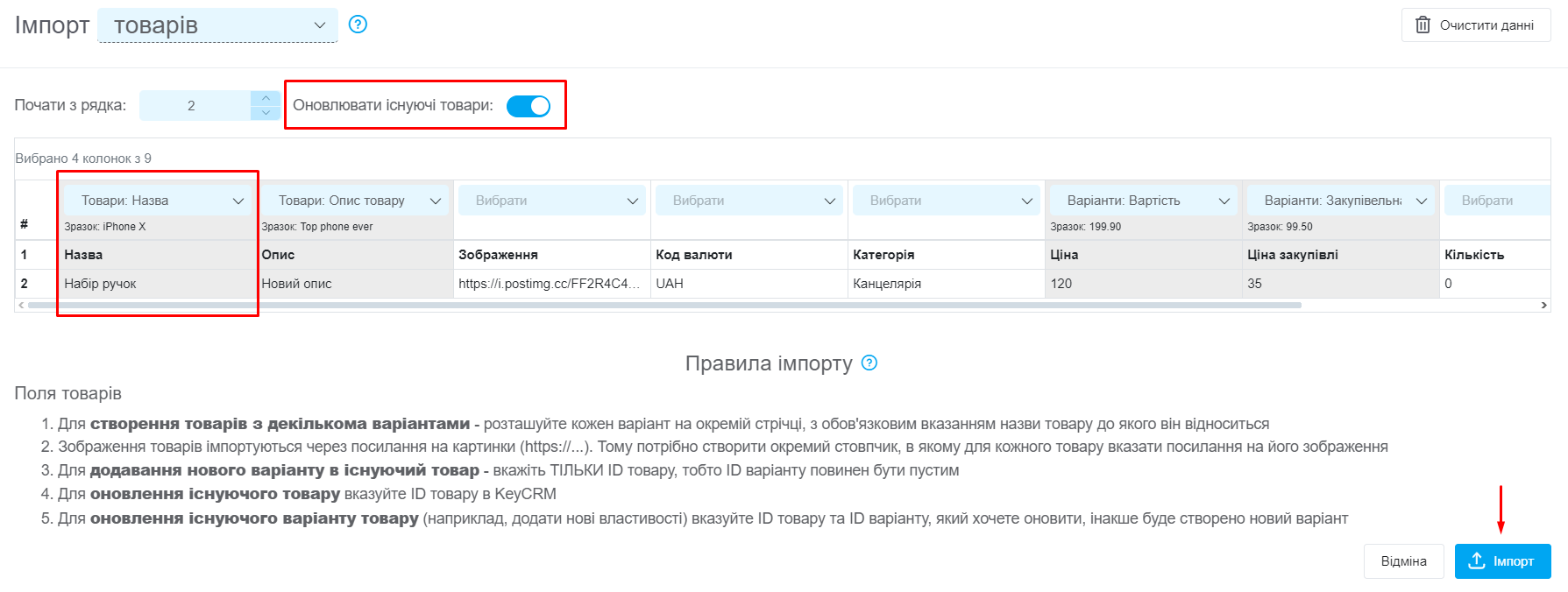
Когда убедитесь, что все данные корректно распознаны и выставлены соответствия колонок, нажмите кнопку «Импорт» в нижнем правом углу.