Если вам нужно внести начальные остатки, скорректировать текущие или провести оприходование большого количеств товаров, то всё это можно сделать через импорт остатков.
Импорт осуществляется в несколько шагов, но для начала опишем несколько очень важных моментов:
- Импорт остатков будет доступен только если у вас активирован складской учёт;
- Для каждого товара должен быть указан артикул или ID (именно ID вариации с KeyCRM, который можно получить в экспорте). Можно одновременно использовать оба параметра, но в разных колонках;
- Каталог товаров и склад является отдельными разделами в нашей системе. Поэтому перед тем, как импортировать остатки, сначала нужно создать товары в каталоге.
После чего можно приступать к импорту остальных товаров!
Шаг 1. Подготовка файла
Для того чтобы ваш файл правильно загрузился, а данные импортировались — его нужно подготовить:
- Допустимые форматы для импорта: *.xlsx, *.csv, *.ods;
- Кодировка файла должна быть UTF-8;
- Если нужно импортировать остатки на разные склады — разделите таблицу для каждого склада отдельно.
Шаг 2. Загрузка файла в KeyCRM
Перейдите в раздел «Каталог → Движение товаров», нажмите на треугольник возле кнопки «Добавить оприходование» и выберите «Импорт остатков из файла»:
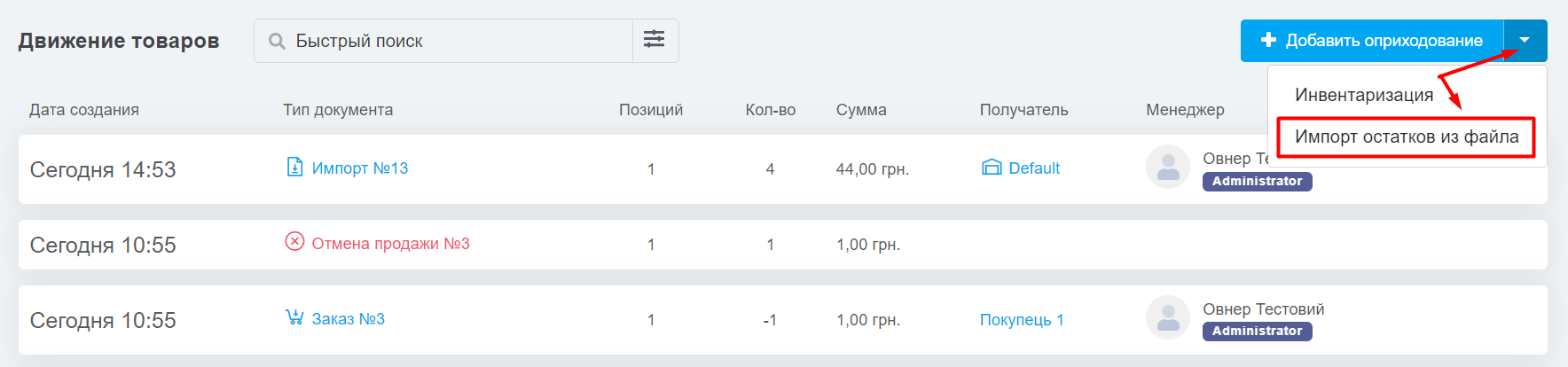
В открывшемся окне будет отображаться история всех предыдущих импортов. Чтобы сделать новый — нажмите на кнопку «Выбрать файл для импорта», в верхнем правом углу:
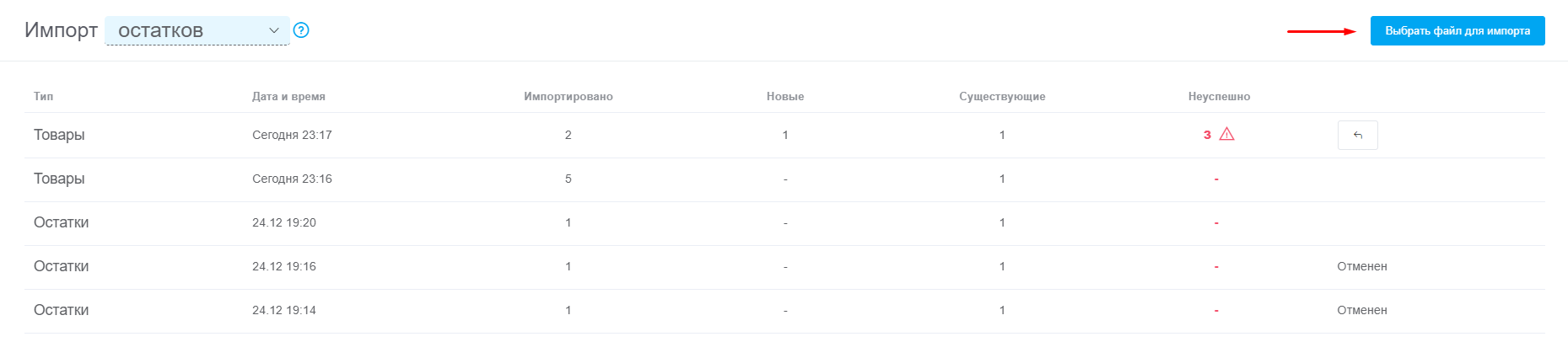
После того как файл выбран вы увидите какие данные распознала система.
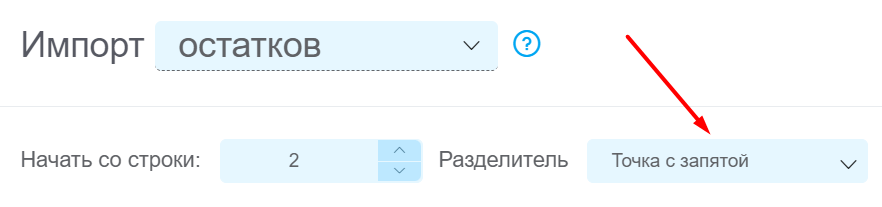
Шаг 3. Настройка импорта
Параметры импорта
В первую очередь нужно настроить параметры самого импорта (поля сверху таблицы):
- Начать со строки — укажите строку, с которой система начнет импортировать заказы;
- Склад — именно на него будут внесены остатки;
- Обновлять существующие товары — если выберите его (выключите переключатель), то для товаров установятся значения остатков из файла импорта. Например, у вас есть товар, у которого в KeyCRM остатки 100 шт., а в файле импорта указано количество 60 шт. После выполнения импорта товару в CRM установится значение остатков 60 шт.
- Создание оприходования — при выборе этого способа (включите переключатель) остатки из KeyCRM суммируются с количеством из файла импорта. Например, у вас есть товар, у которого в KeyCRM остатки 10 шт., а в файле импорта указано количество 40 шт. После выполнения импорта товару в CRM установится значение остатков 50 шт.
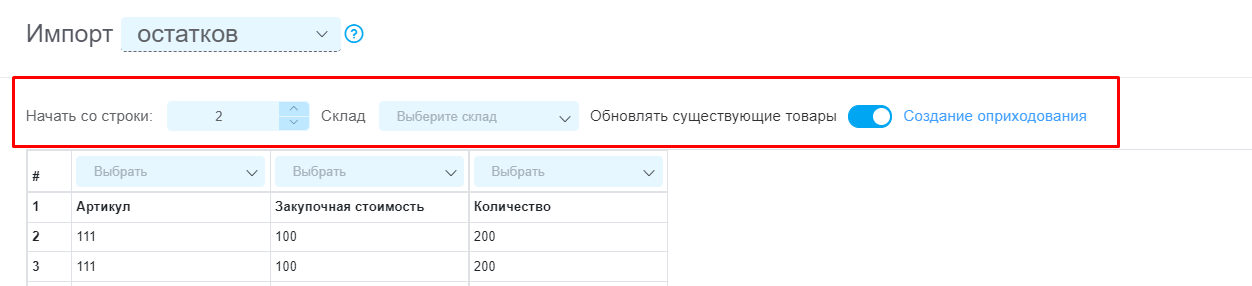
Соответствия колонок
После настройки параметров, необходимо указать какая колонка в таблице отвечать за конкретное поле в товаре или складе.
Сверху над каждой колонкой есть строка с кнопками «Выбрать», нажмите на неё, чтобы развернуть список всех доступных полей и выберите то, которое соответствует информации в колонке.
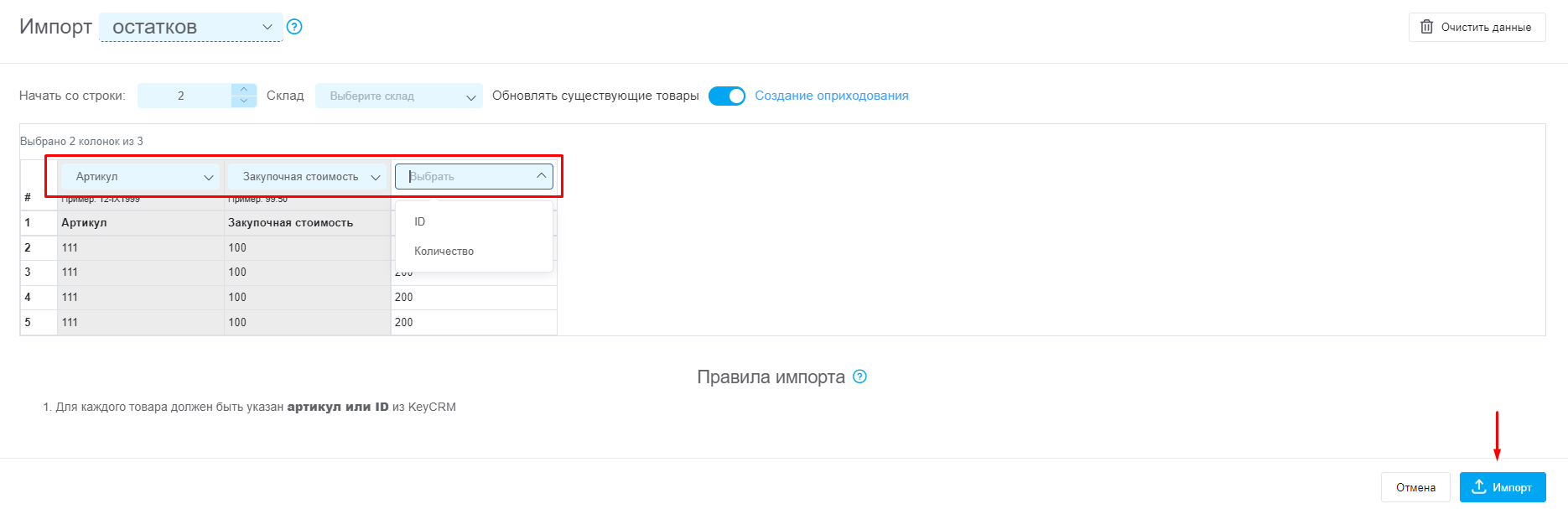
Поэтому мы рекомендуем сначала выполнить импорт на нескольких строках, чтобы убедиться, что все данные корректно загрузились в систему и только потом загружать весь файл.
Выставите соответствие колонок, нажмите кнопку «Импорт», в правом нижнем углу.
Действия после успешного импорта
После импорта вы увидите сообщение об успешном завершении (или получите уведомления на почту, если файл был достаточно большой).
Также в истории импортов появится запись, в которой будет видно:
- Количество импортированных строк;
- Количество обновленных товаров;
- Количество строк, которые не удалось импортировать из-за некорректных данных (наведя на значок «!» вы сможете увидеть какие именно строки не импортировались, а также причину ошибки);
- Кнопка для отмены импорта доступна только в течение 24-х часов для пользователей, а для владельца CRM 2 недели с момента импорта. В момент отмены система удалит изменения, которые обновились после импорта.

Также, в разделе «Движение товаров» появится операция, с типом документа «Импорт». Чтобы просмотреть детали импорта, нажмите в поле тип документа на «Импорт №ххх»:
