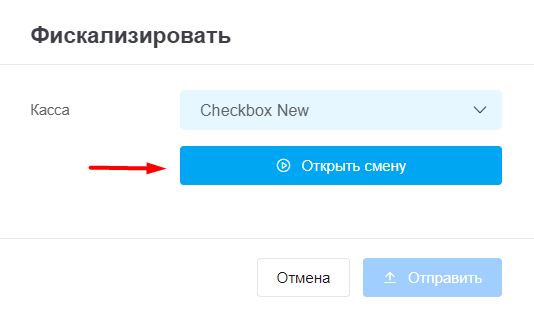В KeyCRM вы можете создавать фискальные чеки отдельно по каждому платежу от покупателя при обработке заказа, не переходя в другие сервисы, что значительно экономит время и позволяет контролировать весь процесс продаж в одном окне.
1. Подключить хотя бы одну кассу программного РРО;
2. Активировать поле «Фискализация»: Настройки → Заказы → Поля заказа и задать необходимые доступы.
Как фискализировать платеж
Для каждой оплаты в заказе (кроме отмененных, которые не были фискализованны), будет доступна кнопка «Фискализация». Нажав на нее, вы увидите пункт меню «Фискализовать».
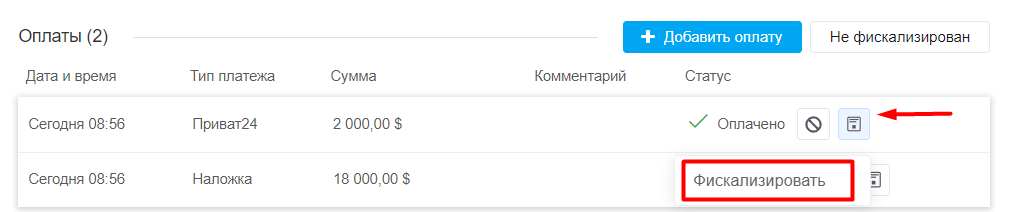
Выбрав этот пункт откроется окно фискализации, заполните следующие поля:
- Касса — выберите нужную кассу;
- Название в чеке — выберите название оплаты, которое будет отображаться в чеке. Дополнительные можно добавить в настройках кассы;
- Тип фискализации — выберите логику фискализации: предоплата, постоплата, полная оплата;
- Комментарий — для предоплаты и постоплаты комментарий будет заполнен автоматически, но вы можете его редактировать;
- Передавать ЭПЗ — если вам нужно передавать данные платежных средств, по которым был произведен платеж, то активируйте этот переключатель и укажите все необходимые параметры, которые будут переданы в чек.
Заполнив поля, нажмите «Отправить»:
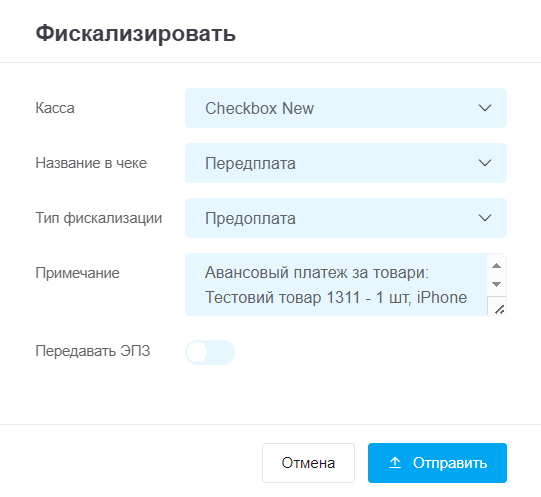
После успешного проведения фискализации иконка кнопки изменится и будет отображать именно статус фискализации этого платежа. Нажав на нее вы увидите следующие действия:
- Скопировать ссылку на чек — копирует в буфер обмена ссылку на чек из кабинета налоговой;
- Распечатать чек — печать чека;
- Отменить фискализацию — создает чек возврата, что по сути является отменой фискализации.
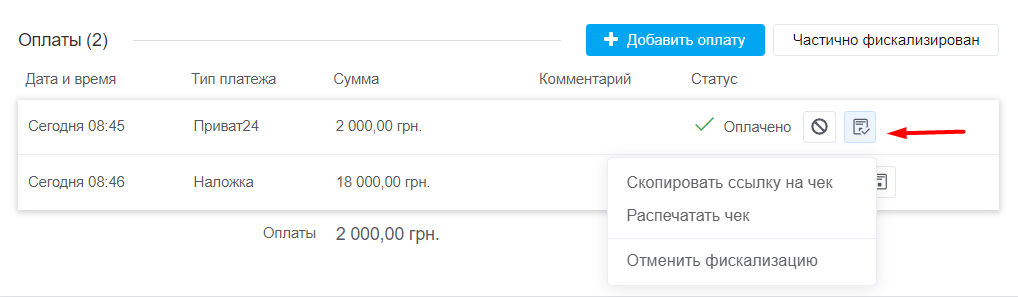
Как отменить фискализацию платежа
Если вы хотите отменить фискальный чек, созданный для платежа, выберите пункт «Отменить фискализацию» и в открывшемся окне нажмите кнопку «Отменить». Процесс может занять несколько секунд.
После отмены иконка кнопки изменится и отобразит, что фискализация этого платежа отменена. В меню можно скопировать ссылку на чек отмены или распечатать его, как и фискальный чек. В любой момент вы сможете произвести повторную фискализацию:
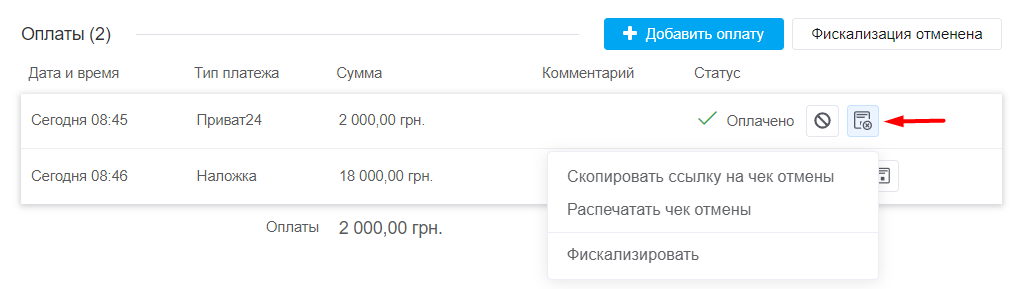
Статусы фискализации заказа
Существуют статусы фискализации каждого платежа и так же существует статус фискализации всего заказа, который отображается вверху над блоком оплат.
Статус фискализации заказа зависит от того, какое количество платежей и как фискализовано. Всего четыре статуса:
- Не фискализован — когда ни один платеж не фискализован;
- Частично фискализован — когда хотя бы 1 платеж фискализован;
- Фискализован — когда все платежи фискализованы;
- Фискализация отменена — когда по всем платежам отменили фискализацию или 1 отменено, а остальные не фискализованы.
Задержки при фискализации или её отмене
Обычно процесс фискализации или её отмены происходит в течение максимум 5-10 секунд. Но иногда случаются задержки на стороне сервиса, который проводит фискализацию.
В такие моменты вы можете заняться обработкой других заказов, а через какое-то время вернуться к тому, с которым возникла задержка. Не забудьте предварительно обновить страницу или сам заказ (в действиях с заказом).
Если в процессе фискализации платежа возникли задержки, то в меню появляется кнопка для проверки статуса фискализации вручную:
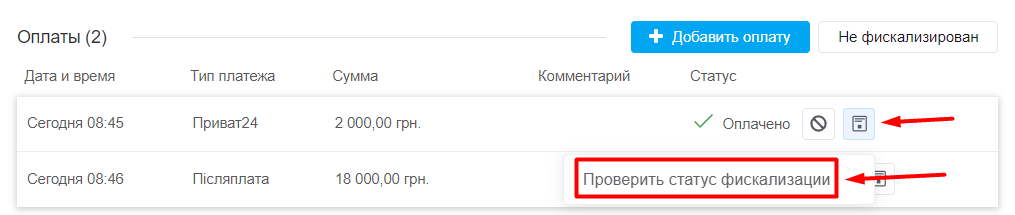
После проверки вручную, в случае завершения операции, будет установлен правильный статус, и станут доступны соответствующие действия.
Открытие смены из заказа
При фискализации платежа, если по выбранной кассе закрыта смена, вы увидите кнопку «Открыть смену».
Нажав на нее откроется смена в этой кассе, процесс может занять несколько секунд. По завершении открывается обычное окно фискализации.