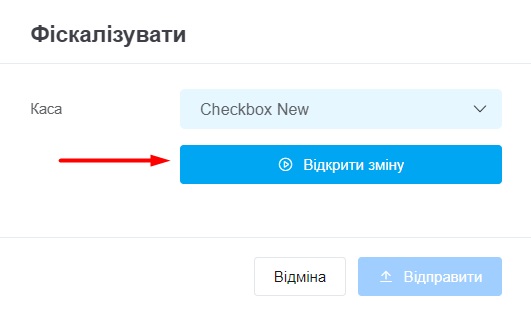У KeyCRM ви можете створювати фіскальні чеки окремо по кожному платежу від покупця під час обробки замовлення, не переходячи в інші сервіси, що значно економить час і дозволяє контролювати весь процес продажу в одному вікні.
1. Під'єднати хоча б одну касу програмного РРО;
2. Активувати поле «Фіскалізація»: Налаштування → Замовлення → Поля замовлення та задати необхідні доступи.
Як фіскалізувати платіж
Для кожної оплати в замовленні (окрім скасованих, які не були фіскалізовані), буде доступна кнопка «Фіскалізація». Натиснувши на неї ви побачите пункт меню «Фіскалізувати».
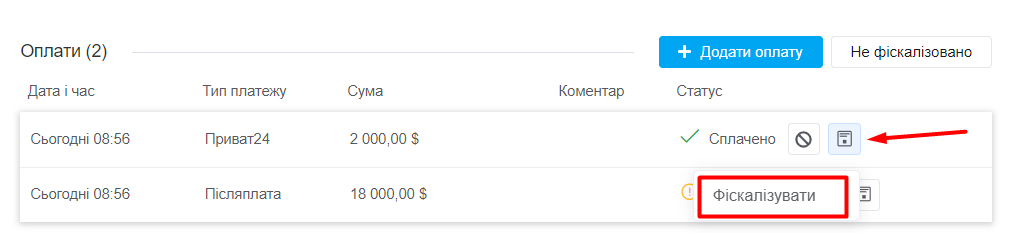
Обравши цей пункт відкриється вікно фіскалізації, заповніть наступні поля:
- Каса — виберіть потрібну касу;
- Назва в чеку — виберіть назву оплати, яка буде відображатись у чеку. Додаткові можна додати у налаштуваннях каси;
- Тип фіскалізації — виберіть логіку фіскалізації: предоплата, післяплата, повна оплата;
- Коментар — для предоплати та післяплати коментар буде заповнено автоматично, але ви можете його редагувати;
- Передавати ЕПЗ — якщо вам потрібно передавати дані платіжних засобів, якими було здійснено платіж, то активуйте цей перемикач і вкажіть усі необхідні параметри, які будуть передані у чек.
Заповнивши поля натисніть «Відправити»:
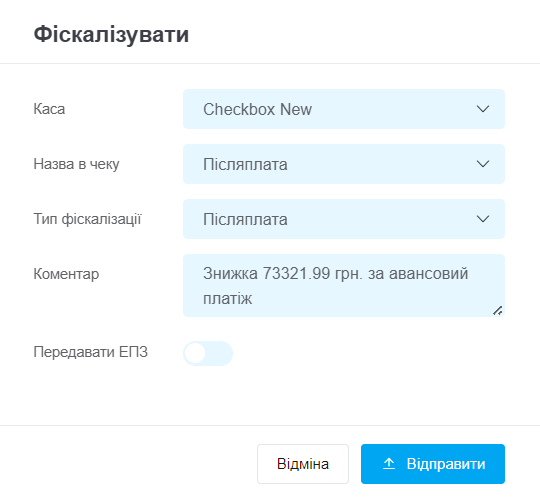
Після успішного проведення фіскалізації, іконка кнопки зміниться і буде відображати саме статус фіскалізації цього платежу. Натиснувши на неї ви побачите наступні дії:
- Копіювати посилання на чек — копіює в буфер обміну посилання на чек із кабінету податкової;
- Роздрукувати чек — друк чека;
- Скасувати фіскалізацію — створює чек повернення, що є скасуванням фіскалізації.
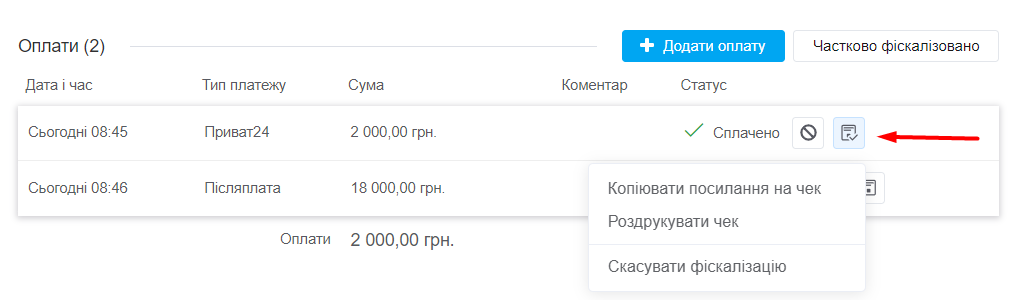
Як скасувати фіскалізацію платежу
Якщо ви бажаєте скасувати фіскальний чек, створений для платежу, виберіть пункт «Скасувати фіскалізацію», і у вікні, натисніть кнопку «Скасувати». Процес може тривати кілька секунд.
Після скасування іконка кнопки зміниться і буде відображати, що фіскалізація цього платежу скасована. У меню можна скопіювати посилання на чек відміни або роздрукувати його, як і фіскальний чек. У будь-який момент ви зможете провести повторну фіскалізацію:

Статуси фіскалізації замовлення
Існують статуси фіскалізації кожного платежу і також існує статус фіскализації всього замовлення, який відображається вгорі над блоком оплат.
Статус фіскалізації замовлення залежить від того, яка кількість платежів і як фіскалізована. Всього чотири статуси:
- Не фіскалізовано — коли жоден платіж не фіскалізовано;
- Частково фіскалізовано — коли хоча б 1 платіж фіскалізовано;
- Фіскалізовано — коли всі платежі фіскалізовано;
- Фіскалізація відмінена — коли по всім платежам відмінили фіскалізацію або 1 відмінено, а інші не фіскалізовані.
Затримки під час фіскалізації або її скасування
Зазвичай процес фіскалізації або її скасування відбувається протягом максимум 5-10 секунд. Але іноді трапляються затримки на боці сервісу, який проводить фіскалізацію.
У такі моменти ви можете зайнятися обробкою інших замовлень, а через якийсь час повернутись до того, з яким виникла затримка. Не забудьте заздалегідь оновити сторінку або саме замовлення (у діях із замовленням).
Якщо в процесі фіскалізації платежу виникли якісь затримки, то в меню з'являється кнопка для перевірки статусу фіскалізації вручну:

Після перевірки вручну, у разі завершення операції, буде встановлений правильний статус та будуть доступні відповідні дії.
Відкриття зміни з замовлення
При фіскалізації платежу, якщо по обраній касі закрита зміна, то ви побачите кнопку «Відкрити зміну».
Натиснувши на неї відкриється зміна в цій касі, процес може тривати декілька секунд. По завершенню відкривається звичайне вікно фіскалізації.