Rozetka Delivery позволяет клиентам самостоятельно распечатать сопроводительные документы и наклеить их на посылки. Также можно создать список со всеми данными для доставки, который можно распечатать без входа в кабинет Rozetka Delivery.
Одиночная печать наклеек
Распечатать документы доставки после создания ТТН можно двумя способами:
- В развернутом заказе: нажав на значок печати над трекинг кодом;
- В списке заказов: если в настройках списка заказов установлено отображение колонки «Трекинг код», будет доступна и кнопка принтера для печати.
Нажав на печать, выберите нужный документ из списка доступных. Он откроется в новой вкладке браузера, где можно внести дополнительные настройки для печати, выбрать принтер или загрузить документ.
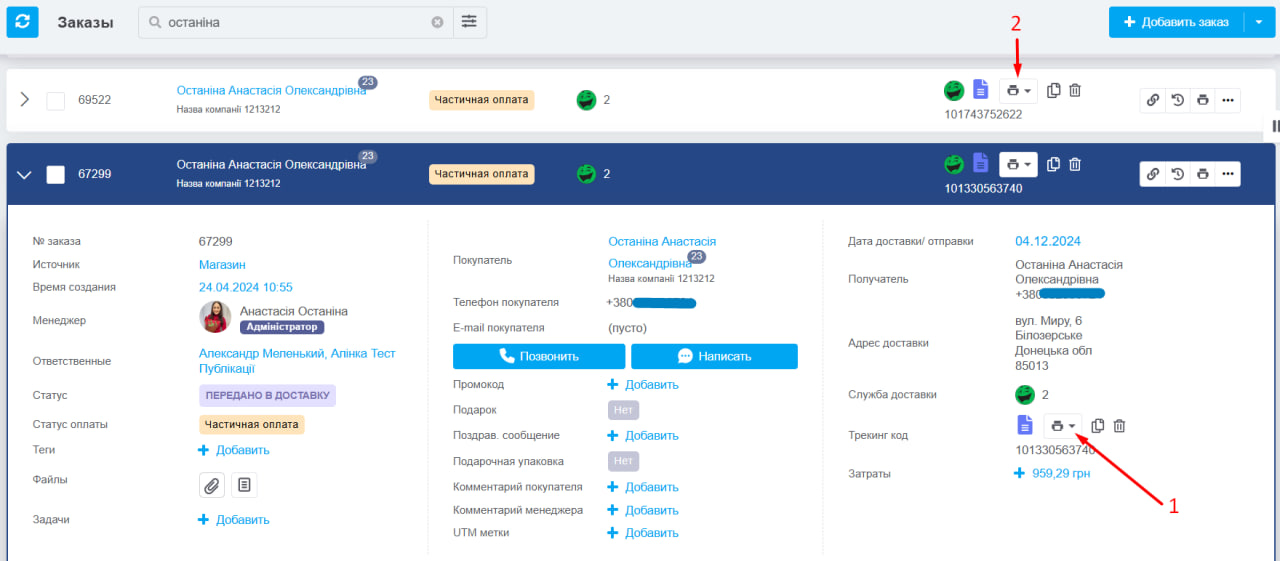
Массовая печать документов
Как создать список заказов
Воспользуйтесь поиском и отфильтруйте заказы с заполненным трекинг кодом и службой доставки Новая Почта, далее:
- Отметьте необходимые заказы по одному или все;
- Нажмите на кнопку «Отмеченные: ххх»;
- Выберите «Создать список заказов».
Если у выбранных посылок будут разные характеристики, система сохранит список в формате «по умолчанию», и массово распечатать из него документы или создать реестр не получится.
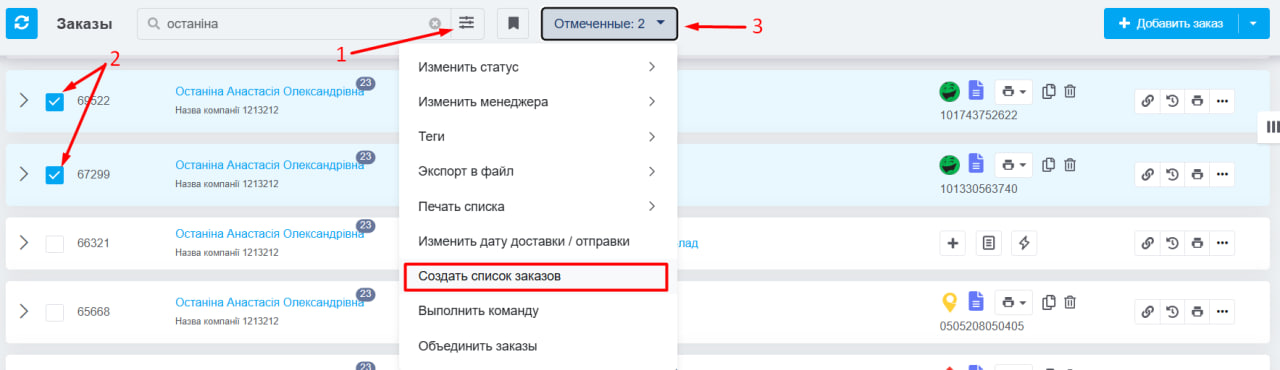
После формирования списка в каждом заказе появится отметка для перехода к соответствующему списку:
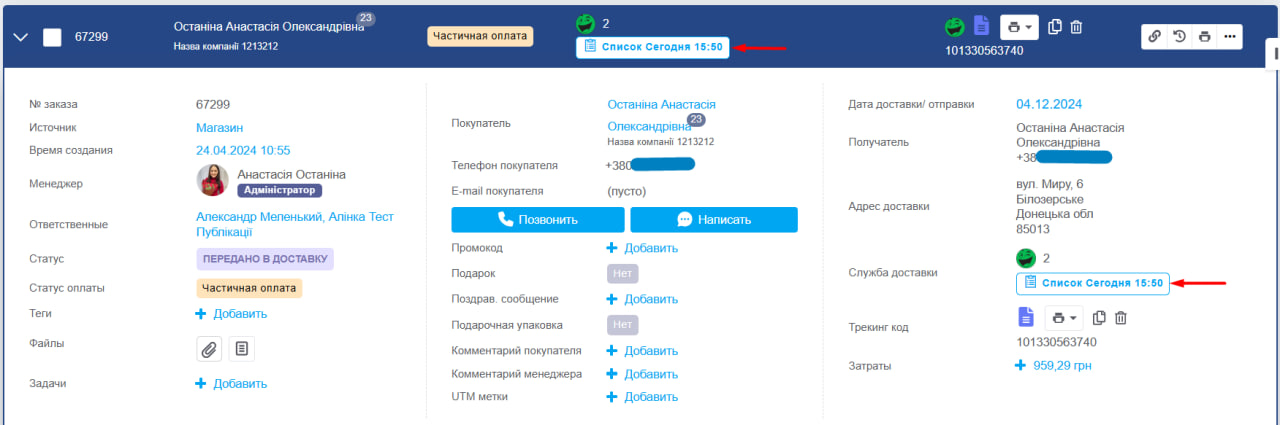
Печать документов и создание реестра
После создания списка перейдите в раздел «Списки заказов». Если все верно, будет указан формат Rozetka Delivery и доступна кнопка принтера, чтобы распечатать:
- Создать реестр из списка. После создания реестра он появится в списке массовой печати;
- Массово распечатать наклейки.

После создания реестра этот список выглядит так:
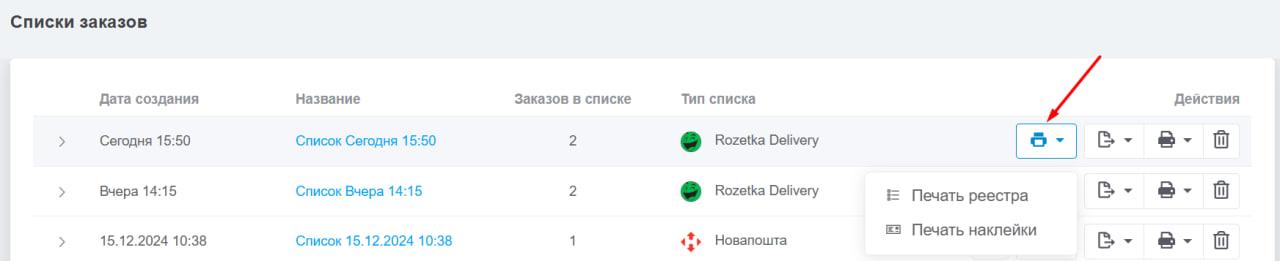
В данной статье рассмотрели печать наклеек по службе доставки Rozetka Delivery и создание списков заказов - реестр.