Якщо ви раніше працювали в іншій CRM, Google Таблицях або Excel, а зараз хочете перейти в KeyCRM, перенісши дані постачальників, вам необхідно здійснити імпорт бази.
Після цього можна розпочинати імпорт інших постачальників!
Імпорт здійснюється в декілька кроків, але для початку опишемо два важливих момента:
- Разом з основними полями постачальників можна також додати кастомні поля;
- Постачальників можна імпортувати тільки після їх активації в Налаштування → Товари → вкладка «Постачальники».
Крок 1. Підготовка файлу
Для того, щоб ваш файл правильно завантажився, а дані імпортувались — його потрібно підготувати:
- допустимі формати: *.xlsx, *.csv, *.ods;
- кодування файлу має бути UTF-8.
Крок 2. Завантаження файлу в KeyCRM
Перейдіть до розділу «Постачальники», натисніть на трикутник біля кнопки «+ Створити постачальника» та виберіть «Імпорт постачальників з файлу»:
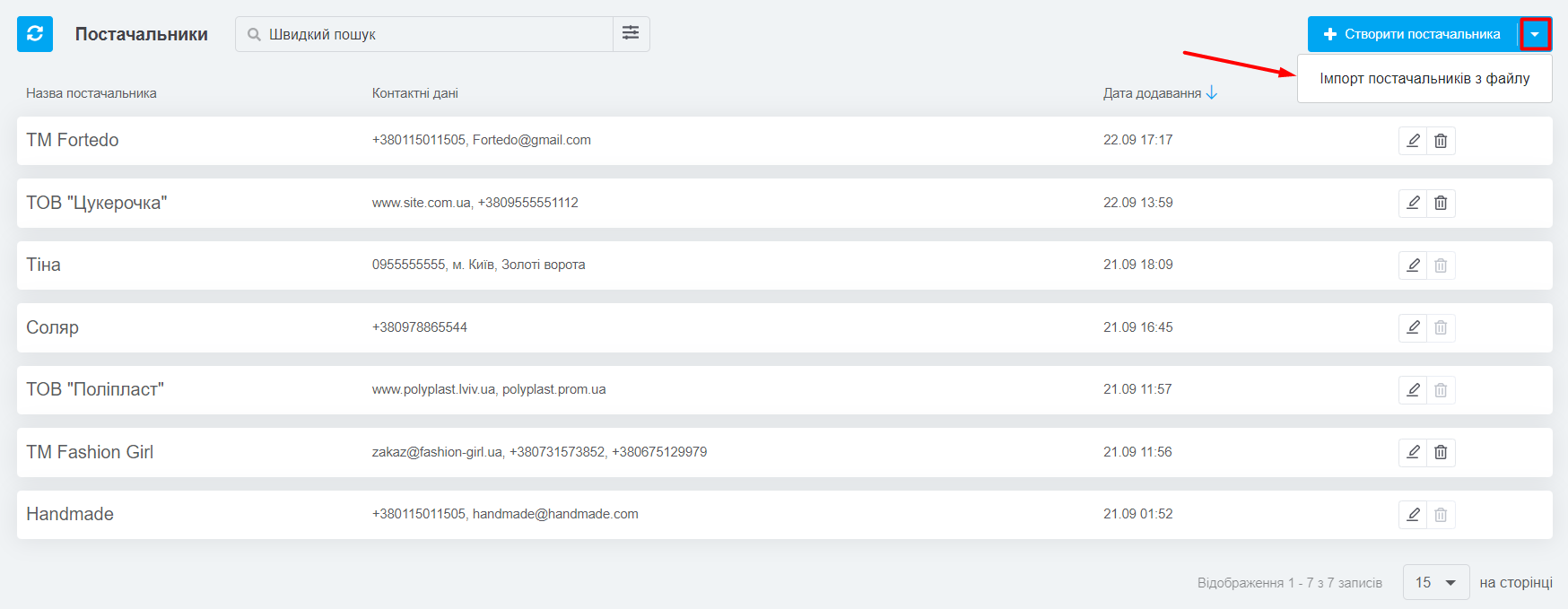
У вікні відображатиметься історія всіх попередніх імпортів. Щоб зробити новий, натисніть кнопку «Вибрати файл для імпорту» у верхньому правому кутку.
Після завантаження обраного файлу ви побачите які дані розпізнала система.
Крок 3. Налаштування імпорту
У цьому кроці необхідно вказати, яка колонка в таблиці відповідатиме за конкретне поле в системі, а також з якого саме рядка система почне імпортувати постачальників.
Зверху над кожною колонкою є рядок із кнопками «Вибрати», натисніть на неї, щоб розгорнути список усіх доступних полів і виберіть те, що відповідає інформації в колонці.
При цьому у файлі має бути один стовпчик з назвою, а контактні дані можуть бути в одному стовпчику чи у окремих в потрібній кількості:
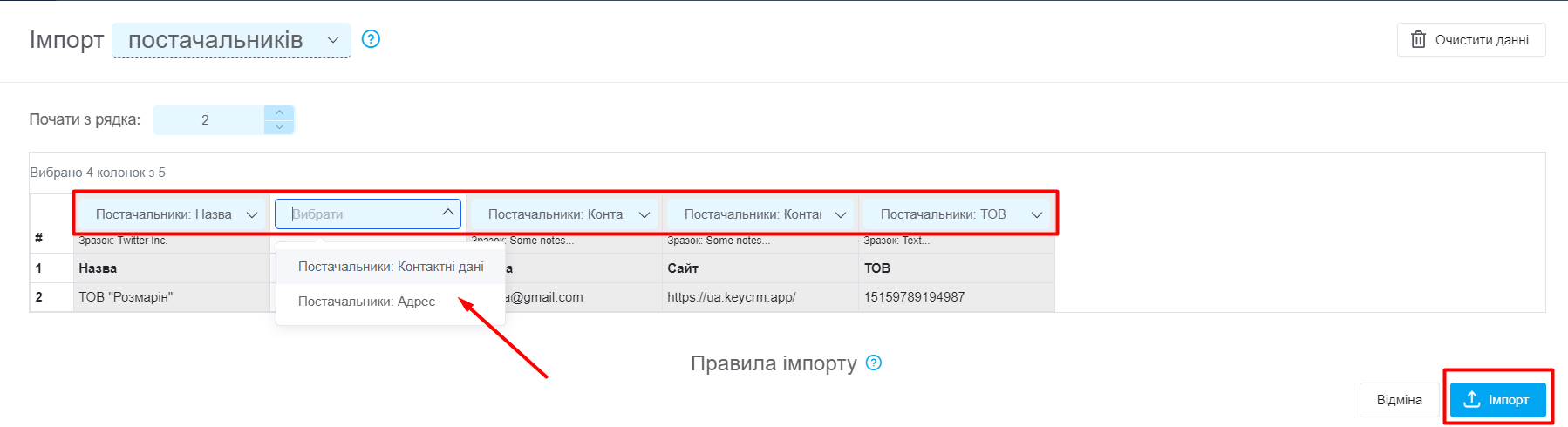
Коли переконайтеся, що всі дані коректно розпізнані та виставите відповідність колонок, натисніть кнопку «Імпорт» у нижньому правому кутку.
Дії після успішного імпорту
Після імпорту ви побачите повідомлення про успішне завершення (або отримаєте повідомлення на пошту, якщо файл був досить великий).
Також в історії імпортів з'явиться запис, в якому буде видно:
- кількість імпортованих рядків;
- кількість нових постачальників;
- колонка «Існуючі» для постачальників не актуальна;
- кількість рядків, які не вдалося імпортувати через некоректні дані (навівши на значок «!», ви зможете побачити які саме рядки не імпортувалися, а також причину помилки);
- кнопка для скасування імпорту доступна лише протягом 24 годин для користувачів, а для власника CRM 2 тижні з моменту імпорту. У момент скасування система видаляє всіх постачальників, які створилися після імпорту:
