Если вы раньше работали в другой CRM, Google Таблицах или Excel, а теперь хотите перейти в KeyCRM, перенеся данные поставщиков, вам необходимо совершить импорт базы.
После этого можна начинать импорт других поставщиков!
Импорт осуществляется в несколько шагов, но для начала опишем два важных момента:
- Вместе с основными полями поставщиков можно также добавить кастомные поля;
- Поставщиков можно импортировать только после их активации в Настройки → Товары → вкладка «Поставщики».
Шаг 1. Подготовка файла
Для того чтобы ваш файл правильно загрузился, а данные импортировались — его нужно подготовить:
- допустимые форматы:*.xlsx,*.csv,*.ods;
- кодирование файла должно быть UTF-8.
Шаг 2. Загрузка файла в KeyCRM
Выделите раздел «Поставщики», нажмите на треугольник возле кнопки «+ Создать поставщика» и выберите «Импорт поставщиков из файла»:
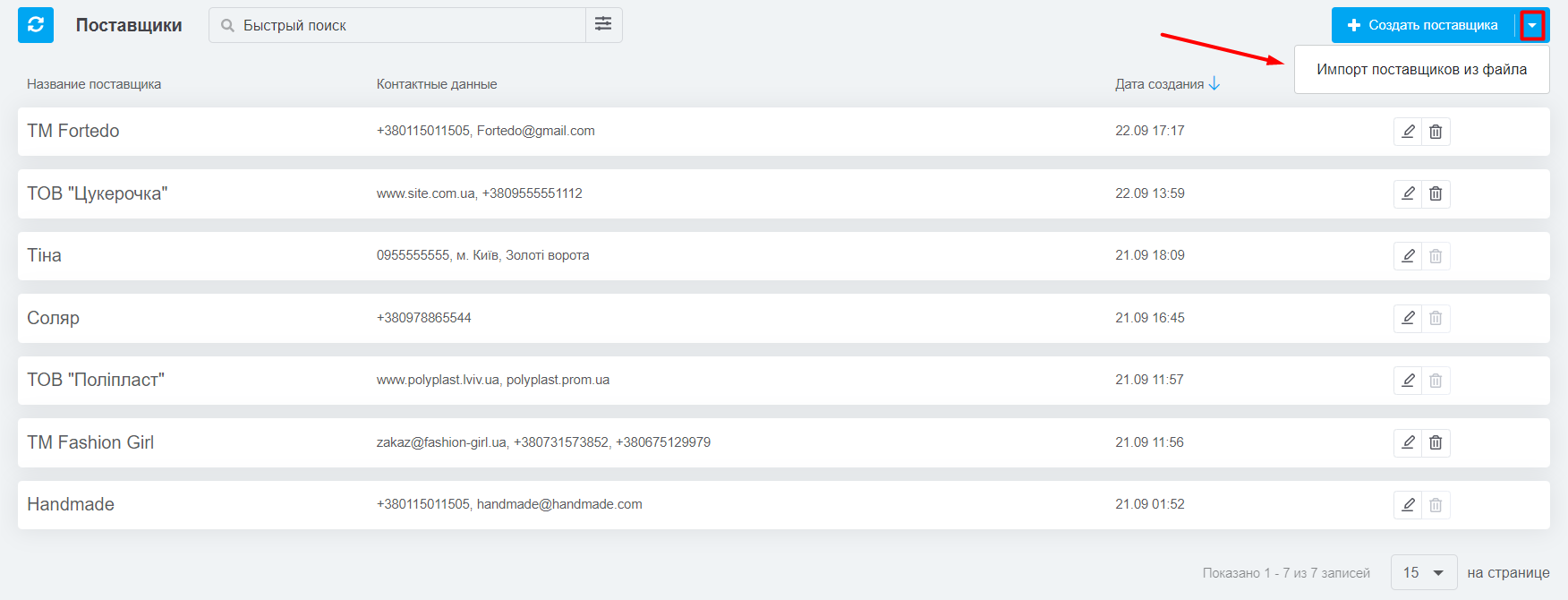
В открывшемся окне будет отображаться история всех предыдущих импортов. Чтобы сделать новый, нажмите кнопку «Выбрать файл для импорта» в правом верхнем углу.
После загрузки выбранного файла вы увидите, какие данные распознала система.
Шаг 3. Настройка импорта
В этом шаге необходимо указать, какая колонка в таблице будет отвечать за конкретное поле в системе, а также из какой именно строки система начнет импортировать поставщиков.
Сверху над каждой колонкой есть строка с кнопками «Выбрать», нажмите на нее, чтобы развернуть список всех доступных полей и выберите соответствующую информацию в колонке.
При этом в файле должна быть одна колонка с названием, а контактные данные могут быть в одном столбце или в отдельных в нужном количестве:
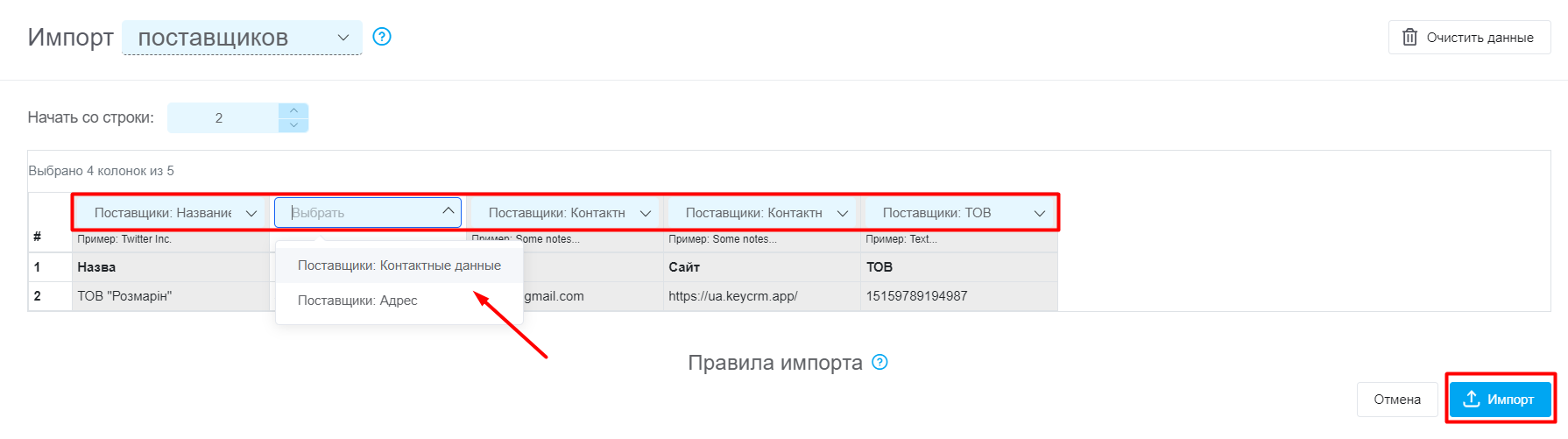
Когда убедитесь, что все данные корректно распознаны и выставите соответствие колонок, нажмите кнопку «Импорт» в правом нижнем углу.
Действия после успешного импорта
После импорта вы увидите сообщение об успешном завершении (или получите сообщение на почту, если файл был достаточно велик).
Также в истории импортов появится запись, в которой будет видно:
- количество импортированных строк;
- количество новых поставщиков;
- колонка «Существующие» для поставщиков не актуальна;
- количество строк, которые не удалось импортировать из-за некорректных данных (наведя на значок «!», вы сможете увидеть какие именно строки не импортировались, а также причину ошибки);
- кнопка для отмены импорта доступна только в течение 24-х часов для пользователей, а для владельца CRM 2 недели с момента импорта. В момент отмены система удаляет всех поставщиков, создавшихся после импорта:
