UPS - крупный логистический оператор, который работает по всему миру, но особой популярностью пользуется в США.
Интеграция этой службы доставки в нашу систему позволит создавать отправления именно этой службой прямо здесь, без перехода в личный кабинет, а также получать автоматические обновления статусов доставки, печатать документы и сохранять расходы по доставке.
Как добавить UPS в доставки
Перейдите в «Настройки» → «Доставка», где будут отображаться все ваши службы доставки.
Чтобы добавить новую, нажмите кнопку «Добавить службу доставки» и заполните поля:
- Название — укажите произвольное название;
- Связать с — выберите «UPS»:
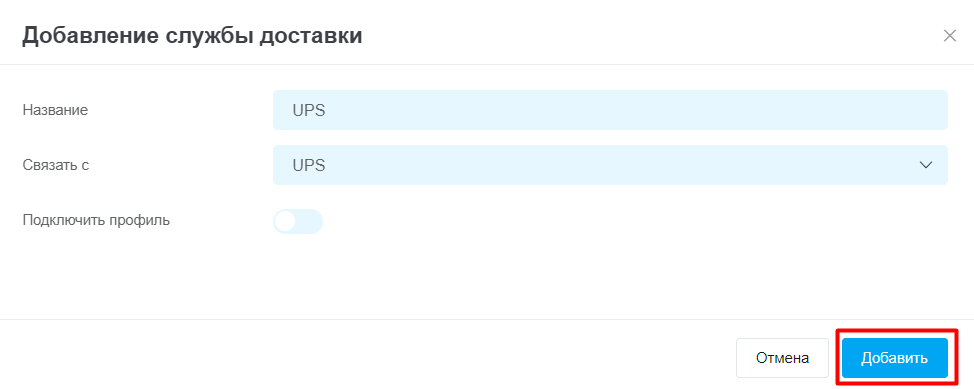
Нажмите «Добавить» для сохранения службы доставки. Если оставить так, в заказе можно будет выбирать UPS, но все трекинговые номера нужно будет вводить вручную.
Однако привязка поможет сэкономить время на заполнении формы и вводе трекинговых номеров вручную.
Как сделать привязку к кабинету UPS
Чтобы подключить интеграцию с вашим личным кабинетом UPS, активируйте переключатель «Подключить профиль» и заполните поля:
- Shipper number — можно уточнить в поддержке UPS или посмотреть в любом отправлении, оформленном через кабинет UPS (6 цифр сразу после кода 1Z-);
- Логин — логин от личного кабинета на UPS;
- Пароль — пароль от личного кабинета на UPS.
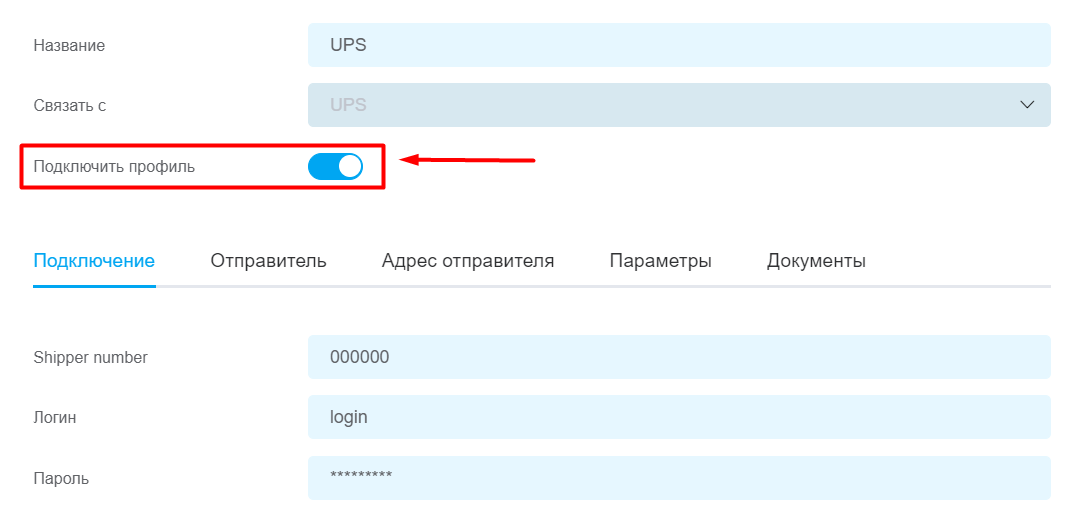
Далее нужно заполнить все остальные вкладки:
- Отправитель — тот, имя которого будет указано в данных об отправителе. Для международных посылок необходимо указать имя отправителя на английском.
- Адрес — адрес, который будет значиться как точка отправки.
- Параметры по умолчанию — активируйте нужные функции и установите параметры отправлений, которые используются чаще всего, чтобы они были установлены при создании ТТН по умолчанию (можно изменить при необходимости). Активируйте сохранение расходов и выберите тип расходов, а также можно выбрать шаблон отправки по умолчанию.
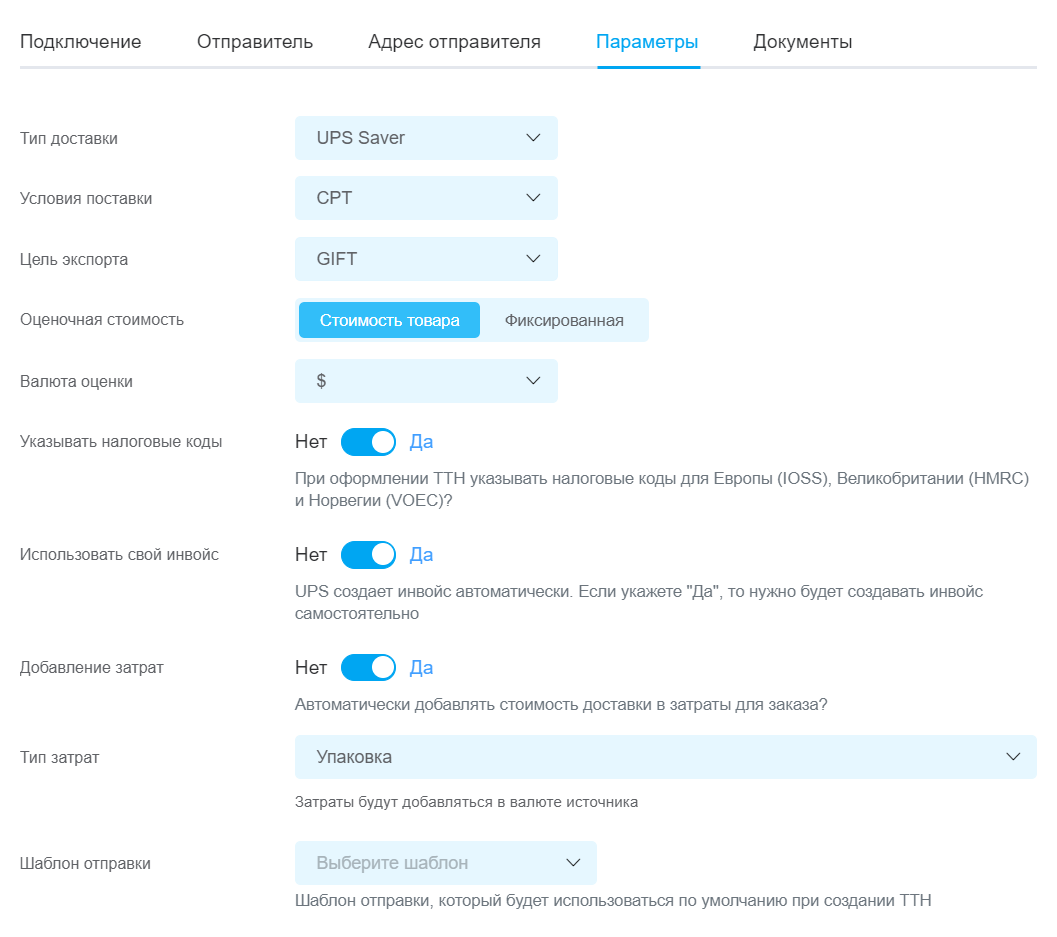
Когда все вкладки заполнены полностью, нажмите «Сохранить». После этого станет доступна возможность формировать ТТН, а также печатать накладные и другие сопроводительные документы от службы доставки.
KeyCRM - полная обработка всех заказов в одном месте!